Win7系统卸载显卡驱动_Win7怎么卸载显卡驱动
- 时间:2022-11-21 08:45:27
- 浏览:
安装方法
1.不用u盘一键重装(点击下载和重装视频演示)
2.U盘PE一键安装教程(点击下载和安装视频演示)
Win7系统显示不正常,有些用户就怀疑是显卡驱动出现了问题,想卸载后重新安装,这篇文章是本站给大家带来的Win7系统卸载显卡驱动方法。
方法一:通过设备管理器中卸载显卡驱动
1、在桌面,找到计算机图标;

2、右键点击计算机图标,在打开的菜单项中,选择管理;

3、计算机管理窗口,左侧找到并点击设备管理器;
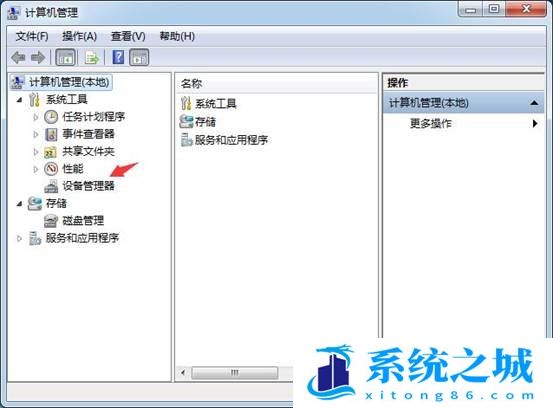
4、 右侧,找到并点击三角图标展开显示适配器;
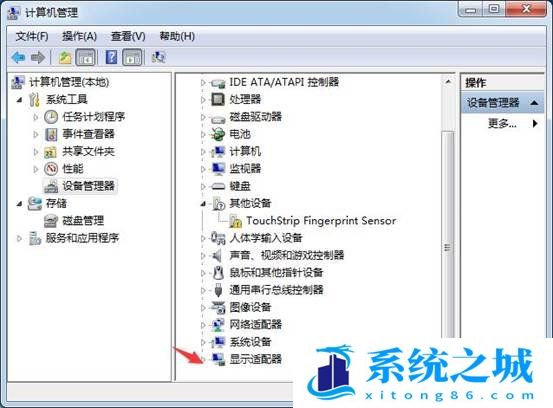
5、 在要卸载的显卡上,点击右键,双显卡切换机型,需先卸载独显,后卸载集显,在打开的菜单中,选择卸载;
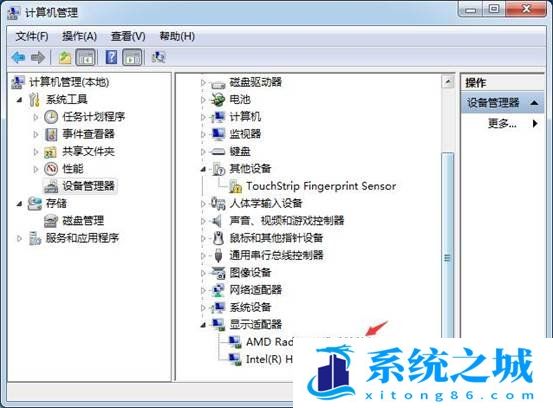
6、确认设备卸载窗口,勾选删除此设备的驱动程序软件,再点击确定;

7、返回到设备管理器中,在Intel集显上,点击右键,打开的菜单中,选择卸载;

8、确认设备卸载窗口,勾选删除此设备的驱动程序软件,再点击确定;

方法二:在控制面板中卸载显卡驱动
1、打开控制面板,在类别查看方式下,找到并点击调整计算机的设置下的程序;
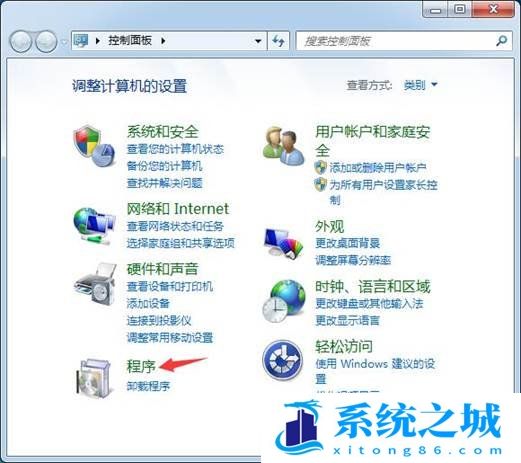
2、点击程序和功能;
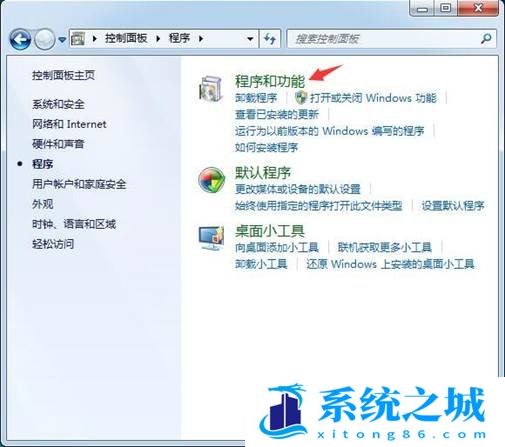
3、程序和功能下,找到并选择要卸载的显卡驱动程序,再点击更改,最后根据程序提示完成显卡的卸载即可;
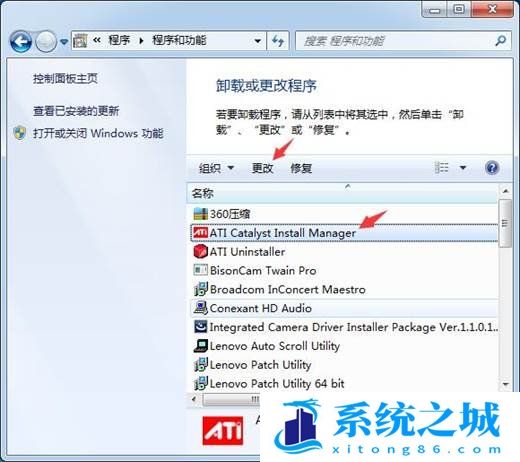
PS:卸载显卡驱动后,可以到对应的驱动官网重新下载并安装显卡驱动,也可以使用第三方驱动工具,比如驱动大师,本站搜索即可,重新下载安装显卡驱动。





