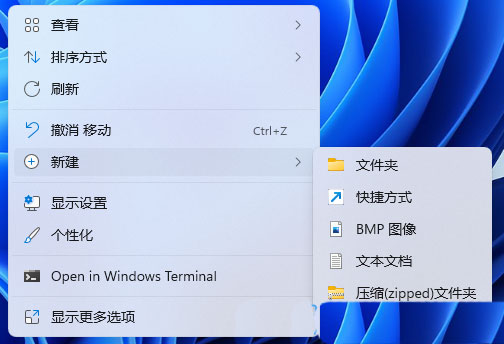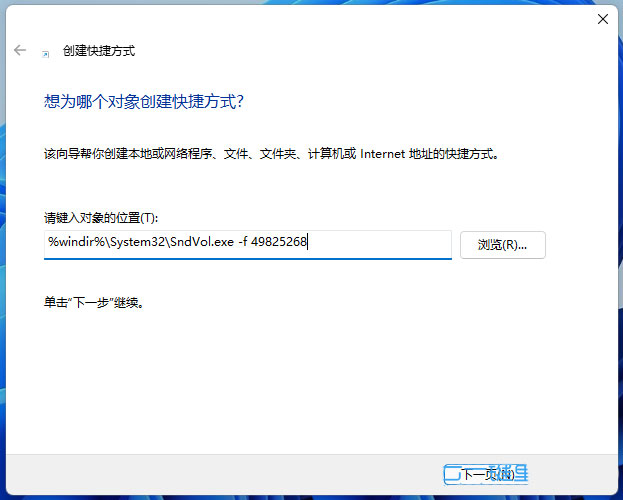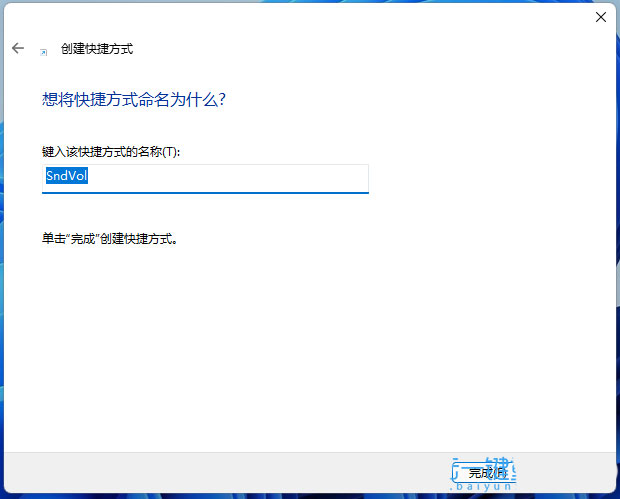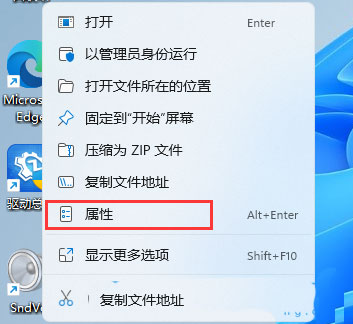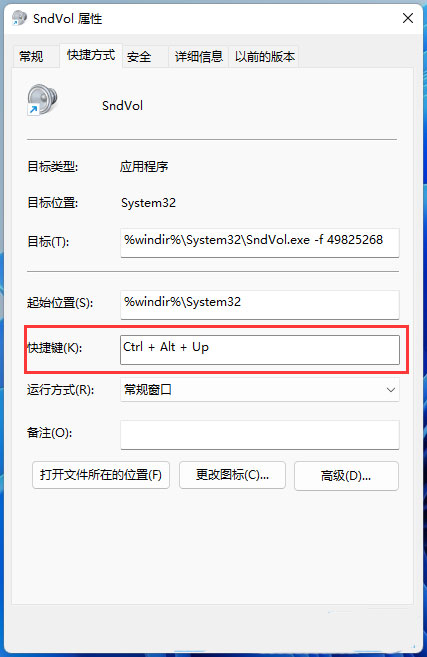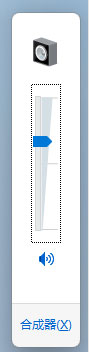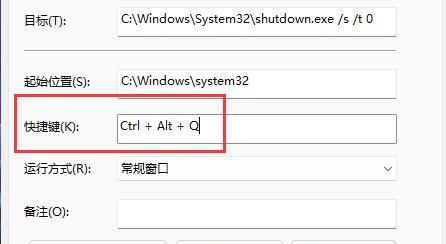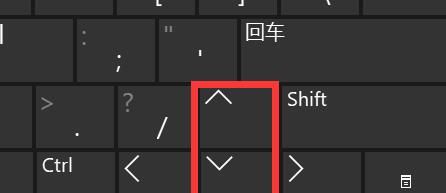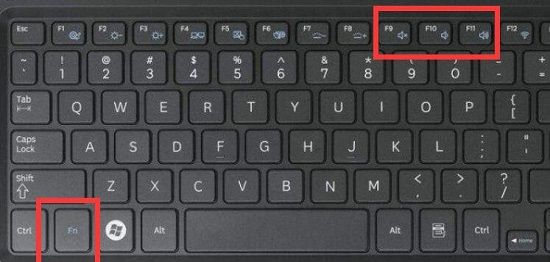Win11如何用键盘控制音量?Win11用键盘控制音量的方法
- 时间:2022-10-24 20:11:12
- 浏览:
Win11如何用键盘控制音量?当我们在使用电脑观看视频、听音乐时,如果音量过小,我们不仅可以使用鼠标点击电脑音量进行调整,还可以直接用键盘来控制音量,那么应该如何操作呢?下面我们来看看吧。
操作方法:
1、首先,在桌面空白处,点击右键,在打开的菜单项中,选择新建快捷方式;
2、弹出创建快捷方式窗口,请键入对象的位置下,输入以下内容:%windir%\System32\SndVol.exe -f 49825268
单击下一步继续。
3、键入该快捷方式的名称(系统默认会填入SndVol),再单击完成创建快捷方式;
4、找到刚创建,名称为SndVol的快捷方式,然后点击右键,在打开的菜单项中,选择属性;
5、SndVol 属性窗口,在快捷键位置,按下想要使用的声音调节快捷键,并保存;
6、保存完成后,按下设置的快捷键,即可调节音量;
当然我们也可以设置其他的快捷键比如:Ctrl+Alt+Q
保存完成后,按下设置的快捷键,再使用“上下方向键”即可调节音量。
笔记本设置
1、笔记本只要同时按下“Fn+声音键”即可调节声音。