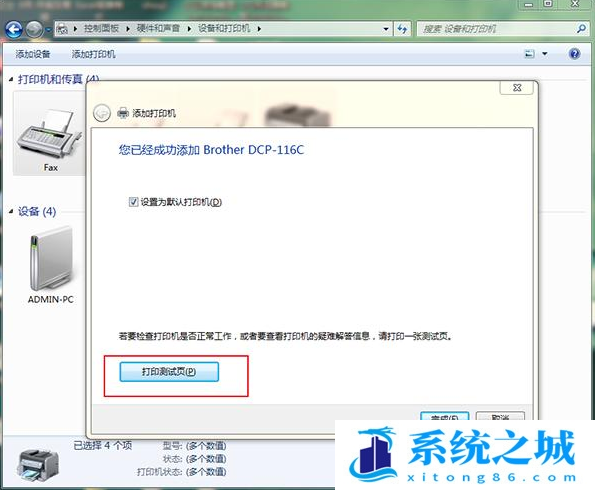Win7打印找不到处理器_Win7提示打印处理器不存在
- 时间:2022-08-28 17:45:35
- 浏览:
有些使用Win7系统的用户,打印的时候,遇到处理器不存在的问题,不知道怎么处理,这篇文章是本站给大家带来的Win7提示打印处理器不存在问题解决方法。
方法一:疑难解答
1、按【Win】键,或点击左下角的【开始菜单】,在打开的菜单项中,选择【设备和打印机】;
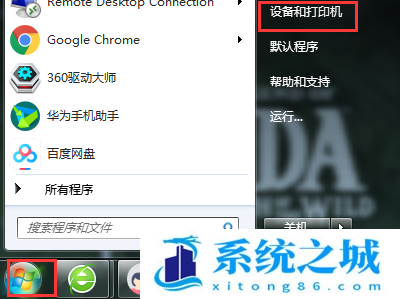
2、右键点击出现问题的打印机,在打开的菜单项中,选择【疑难解答】;
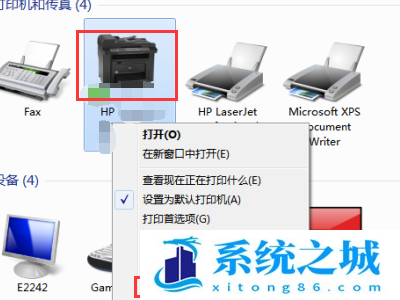
3、设备和打印机窗口,正在检查打印机驱动程序错误,耐心等待即可;
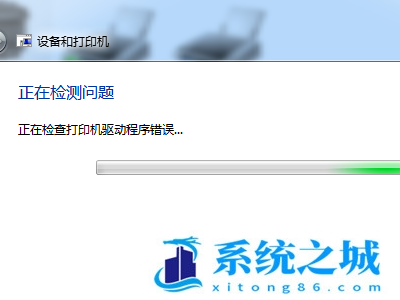
4、等系统检测完成后,点击应用此修复程序;
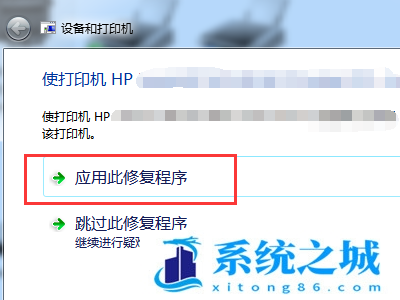
5、等系统提示疑难解答已完成即可,如果修复成功,会提示已修复;
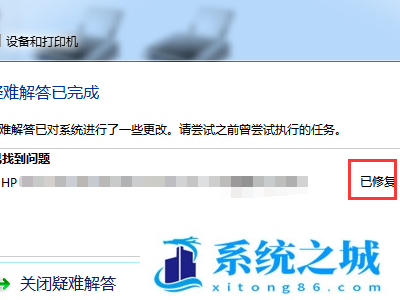
方法二:重启打印服务
1、桌面【右键】点击计算机,在打开的菜单项中,选择【管理】;

2、计算机管理窗口中,点击左侧的【服务和应用程序】;
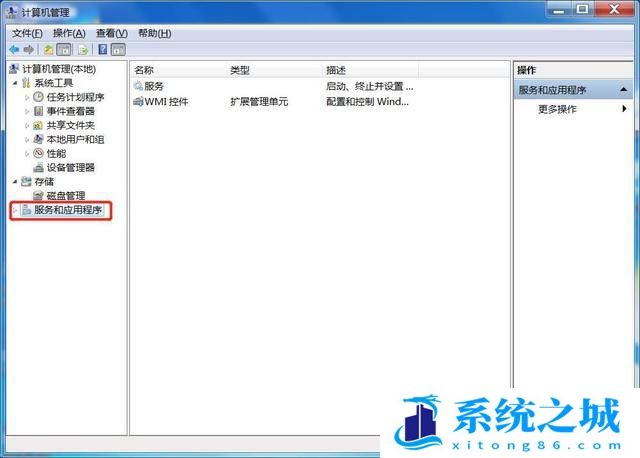
3、展开后,点击【服务】;
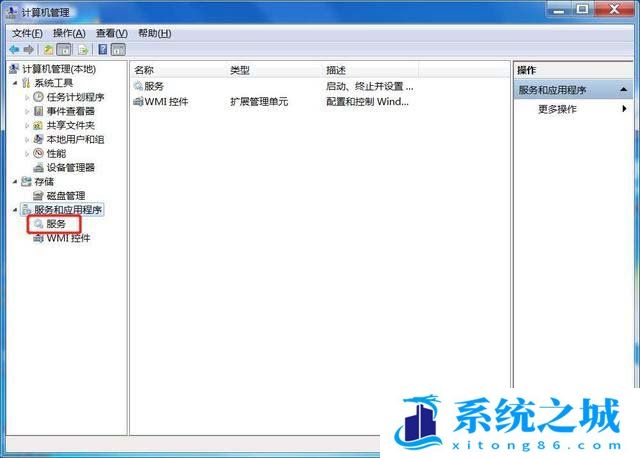
4、找到Print Spooler服务;
5、找到Print Spooler服务后,点击【右键】,在打开的菜单项中,选择【重新启动】;
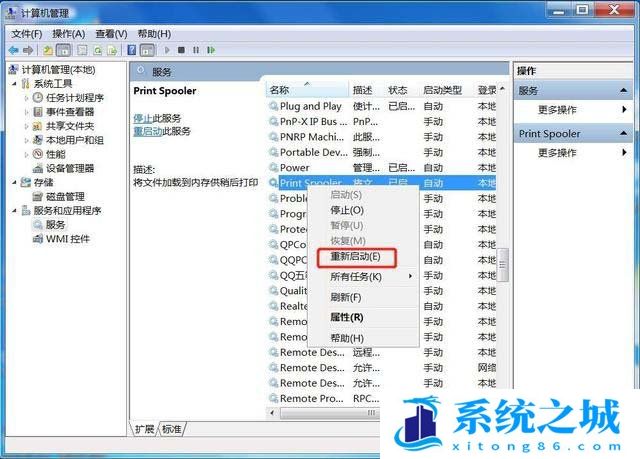
6、服务正在重新启动;
方法三:重新添加打印机
1、按【 Win + R 】组合键,打开运行,并输入【control】命令,按【确定或回车】,快速打开控制面板,切换到【类别】查看方式,然后点击【查看设备和打印机】;
2、点击窗口上方的【添加打印机】,然后在打开的窗口中,点击【添加本地打印机(仅当没有 USB 打印机时使用此选项,插入 USB 打印机后,Windows 会自动安装)】;
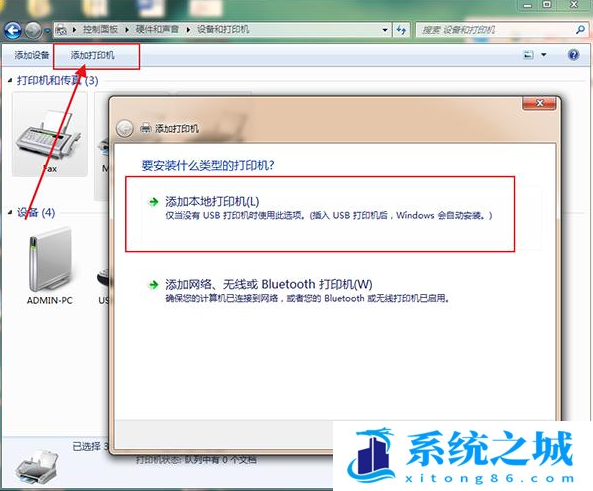
3、选择打印机端口,打印机端口是一种允许您的计算机与打印机交换信息的连接类型,选择好之后,点击【下一步】;
4、安装打印机驱动程序,选择与打印机相对应的厂商以及打印机型号,点击【下一步】;
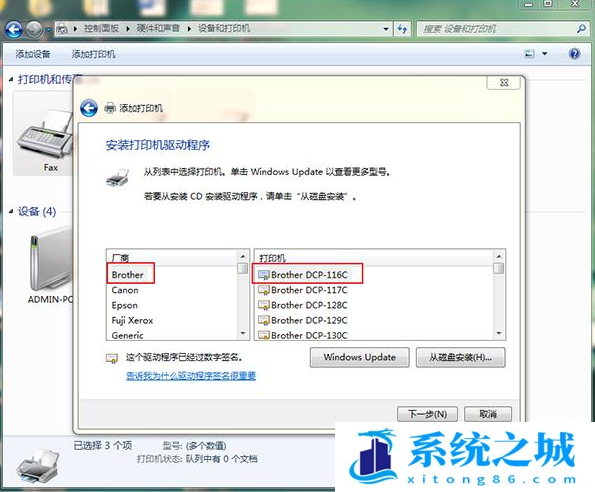
5、如果大家找不到对应的厂商和型号,直接选择从磁盘上安装,插入USB后,就可以看到电脑已经自动安装了打印机,最后点击【浏览】选择打印机的驱动;
6、在界面中输入打印机名称,点击【下一步】继续操作;
7、电脑会自动进行安装打印机,最后提示添加完成,大家可以通过【打印测试页】进行测试打印机是否正常安装;