- 时间:2023-05-03 16:55:56
- 浏览:
win11正式版怎么升级系统22H2最新版,微软推出了 Windows 11正式版,支持满足硬件条件的 Windows 10 用户免费升级。那么用要怎么升级到Win11的正式版呢,下面小编就带来了win11正式版升级方法,看看win11正式版怎么升级。
安装方法
不用u盘一键重装(点击下载和重装视频演示)
U盘PE一键安装教程(点击下载和安装视频演示)
方法一:通过 Windows Update 更新推送升级
1、首先通过开始菜单的方法,进入“设置”。
2、然后进入“更新和安全”。
3、打开后,点击其中的“检查更新”(如果我们没有关闭更新就不需要点击)。
4、检查到windows11更新后,点击“下载并安装”就可以升级了。
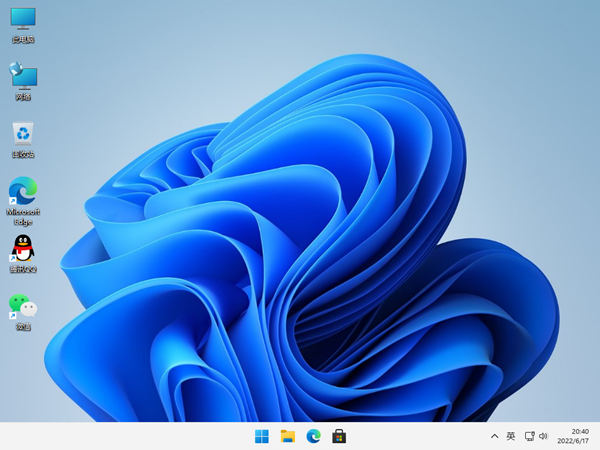
5、然后打开软件,点击其中的“立即检查”。
6、在检查结果中就可以看到自己是哪一点不满足win11更新要求了。
7、例如上面的显示需要开启安全启动,那么我们只要打开安全启动就可以了。
方法二:通过微软官网提供的 Windows 11 安装助手升级
1、首先,到微软官网下载 windows11安装助手 ,这个工具搜索引擎里搜索,然后找官网进去下载就可以了。当然升级前还是要确认一下自己的电脑能否满足升级情况的。
2、windows11安装助手下载页面。
3、下载完成,直接运行,会先进行设备兼容性检查。
4、检查完成,就出现了windows11安装界面(实际上升级界面),点击 接受并安装 按钮。
5、接下来便是漫长的等待下载完成的时间。
6、这里显示一共是三步,但中间我有点事情,没看到第二步是什么样子的,软件直接跳过了,说明第二步应该是没有什么具体作用吧。这里直接跳到第三步。
7、安装的过程中我看了一下C盘的空间,比升级前少了10G,如果你也要升级系统到win11,一定要注意留足升级空间。
8、安装完成,提示将在半个小时内自动重启电脑。这里我就不再等了,直接点了“立即重新启动”。
9、接下来便是漫长的等待过程,等待的过程中电脑会重启好几次,不过全程不需要人为操作,非常方便。
10、安装完成,进入用户登录界面,输入密码进行下一步,这一步跟安装好新的win10有点类似吧,等待系统初始化。
11、升级完成进入windows11的桌面。





