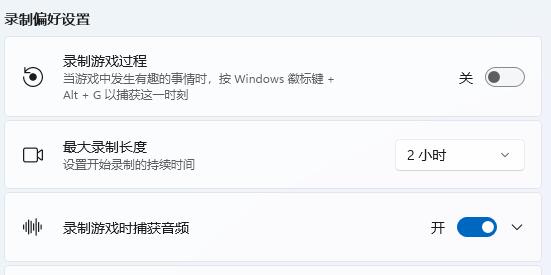win11电脑怎么录屏?有用户会在自己的电脑上录制自己的视频,但是最近有win11用户发现自己的录的视频没有声音,那么win11录屏怎么带有声音呢?下面小编就为大家带来Win11录屏幕视频带声音的方法,我们一起来了解下吧。
win11怎么录屏幕视频带声音?
方法一:
1、首先按下快捷键“win+g”就可以打开win11自带的录屏工具。
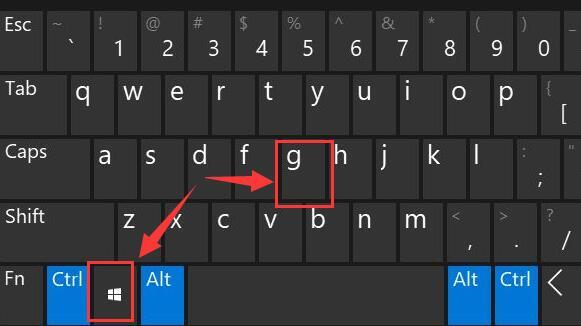
2、打开后,点击上方的捕获按钮。
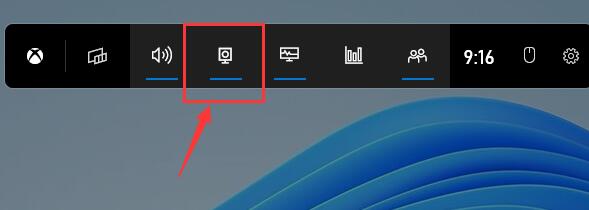
3、接着会在左上角弹出捕获窗口,在页面中开启“麦克风”,点击如图所示的按钮就可以开始录屏了。
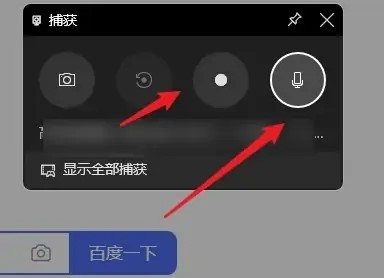
方法二:
1、进入系统设置,然后在左侧边栏中进入“游戏”。
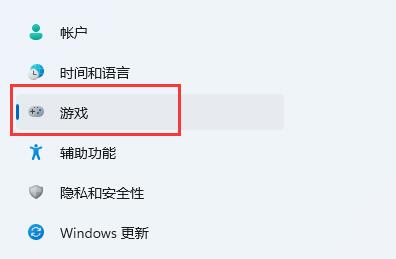
2、在右边进入“屏幕截图”选项。
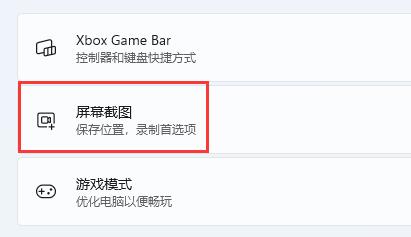
3、在其中就可以开启屏幕录制功能了。