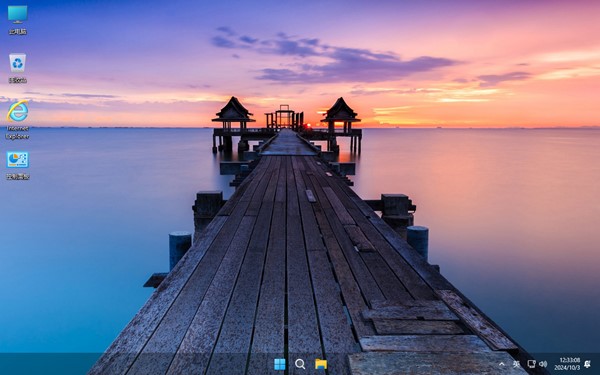- 时间:2023-03-23 15:36:51
- 浏览:
联想2023最新系统镜像 联想YOGA Duet 2021笔记本怎么重装系统win11,联想YOGA Duet 2021笔记本是一款轻薄、灵活、高性能的二合一设备,它预装了Windows 10系统,提供了流畅的用户体验和丰富的功能。然而,有些用户可能想要尝试最新的Windows 11系统,享受更多的创新和优化。那么,联想YOGA Duet 2021笔记本怎么重装系统win11呢?本文将为你介绍两种方法:使用工具在线一键升级安装和通过U盘安装。
安装方法
不用u盘一键重装(点击下载和重装视频演示)
U盘PE一键安装教程(点击下载和安装视频演示)

联想YOGA Duet 2021是一款二合一笔记本电脑,它的特点是:
搭载了十一代i5-1135G7处理器和锐炬Xe显卡,性能配置够用。
拥有16:10全面屏,分辨率为2160x1350,屏幕比例为3:2,适合阅读和办公。
支持雷电四+全功能C接口,拓展性很强。
配备了可拆卸键盘和触控笔,方便切换平板和笔记本模式。
它的缺点是:
只有单通道内存,可能影响性能表现。
没有USB-A接口,日常使用需要转接线或扩展坞。
电池容量只有41Wh,续航时间不算很长。
总体来说,联想YOGA Duet 2021是一款性价比较高的二合一笔记本电脑,适合轻度办公、学习和娱乐的用户。与Surface Pro系列相比,它的价格更亲民,但也有一些硬伤需要考虑。你可以根据自己的需求和预算来决定是否购买。
正常情况下,伴随着重启,电脑主机会按照刚才设置的启动顺序,优先读取win11系统安装U盘的启动内容,进入Win11安装程序(从这里开始,因安装过程中系统不提供截图功能,故只能手机拍摄,请见谅,贵在真实有用):

点“下一页”:

点“现在安装”进入“激活Windows”页面:
有产品密钥的输入后点“下一页”,没有产品密钥的点“我没有产品密钥”,进入“选择要安装的操作系统”页面:
根据自己的需要,选择要安装的系统版本,并点击“下一页”:

勾选协议,并点击“下一页”,进入安装类型选择界面:
注意,既然本次是全新安装,必须选择“自定义:仅安装Windows(高级)”,并进入选择安装驱动器界面:
如果为新配置电脑,并且是首次开机安装,请自行根据需要,进行新建硬盘分区,并进行格式化。
如果以前电脑装过其他版本的Windows(如win10、win7),可以看到有一个分区1(类型为系统分区,一般大小为100MB左右)和分区2(类型为MSR(保留),一般大小为16MB),紧挨着的分区3(类型为主分区,一般大小为数百GB或以上)就是目前还未被删除的Win10或Win7系统盘(通常为C盘)。
为确保为全新安装,笔者这里点击选择这个分区3后,点击“格式化”,对原有系统进行彻底删除:
点击确定,开始格式化分区3,直至格式化完成:

可以看到,格式化完成后,分区3总大小和可用空间基本相同。选择该分区,并点击“下一页”,安装正式开始:

一阵等待后,提示“Windows需要重启才能继续”,此时拔掉win11系统安装U盘,电脑在倒计时结束后自动重启:
重启后,Windows徽标下数个小圆点不停环绕转动,直至显示“准备就绪”:
此时,电脑很快再次自动重启,一阵等待后,出现画面:
接着进入国家(地区)选择界面:

选好后点“是”,进入输入法选择页面:
笔者这里选择“微软拼音”并点击“是”,进入第二种键盘布局设置页面:
笔者无类似需求,这里点击的“跳过”,又是一阵转圈圈:
原谅笔者年纪大,记不清这时第几次要重启了:
电脑再次重启并一阵等待后,出现“命名电脑”界面:
输入电脑名称后,电脑要自动重启,重启后,终于到了Windows安装保留节目——用户名、密码、安全问题输入界面: 依次完成输入后,进入隐私设置页面: 按个人喜好选择完成后,点“接受”,再次进入等待时刻: 等待一会就好进入了win11桌面!