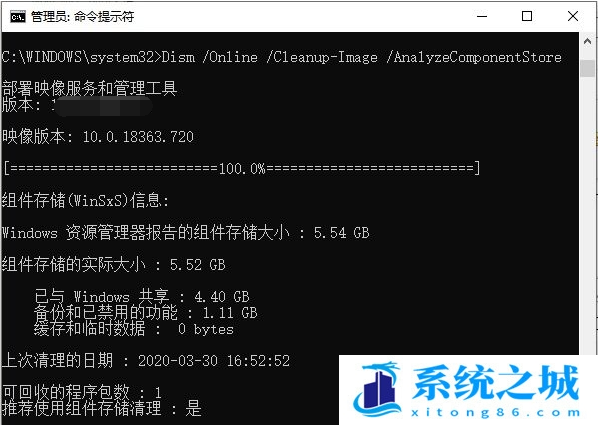Win11清理C盘空间_Win11怎么清理磁盘C垃圾
- 时间:2022-11-06 20:32:42
- 浏览:

方法一:
1、首先,按键盘上的【Win】键,或点击任务栏上的【开始菜单】,再选择已固定应用下的【设置】;
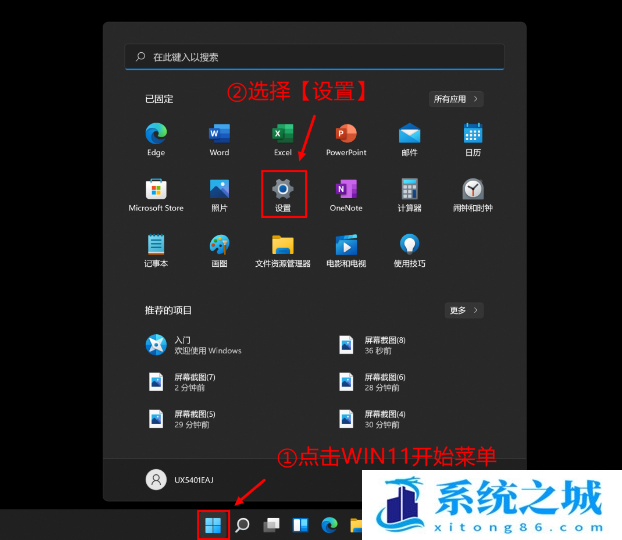
2、当前路径为:系统 > 存储,可以看到各部分空间的占用情况,存储管理下,可以将存储感知(自动释放空间,删除临时文件,并管理本地可用的云内容)【打开】;
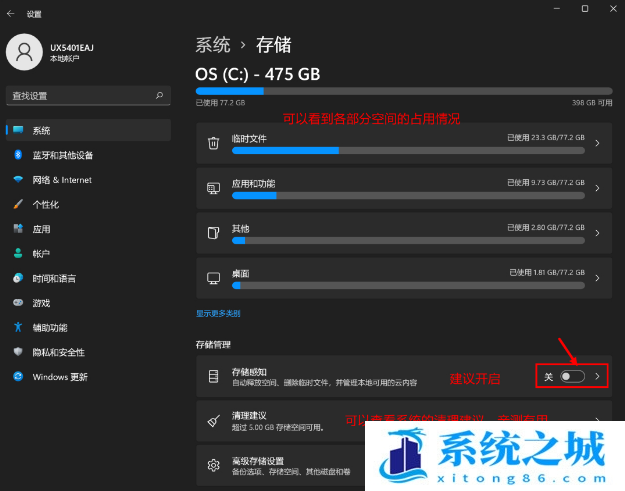
3、当前路径为:系统 > 存储 > 清理建议,勾选【需要删除的临时文件】;
注意:如果需要回退,不要勾选以前的 Windows 安装文件
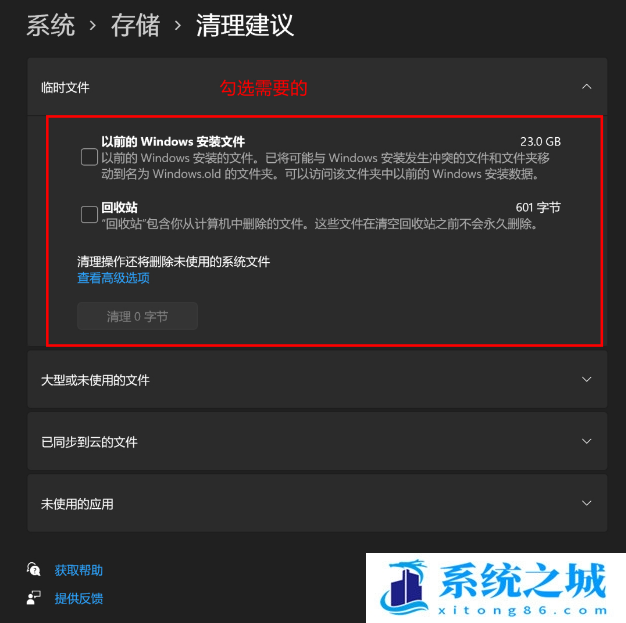
4、当前路径为:系统 > 存储 > 清理建议 > 临时文件,查看高级选项后,会看到更清晰的文件介绍,根据自己的需要删除即可;
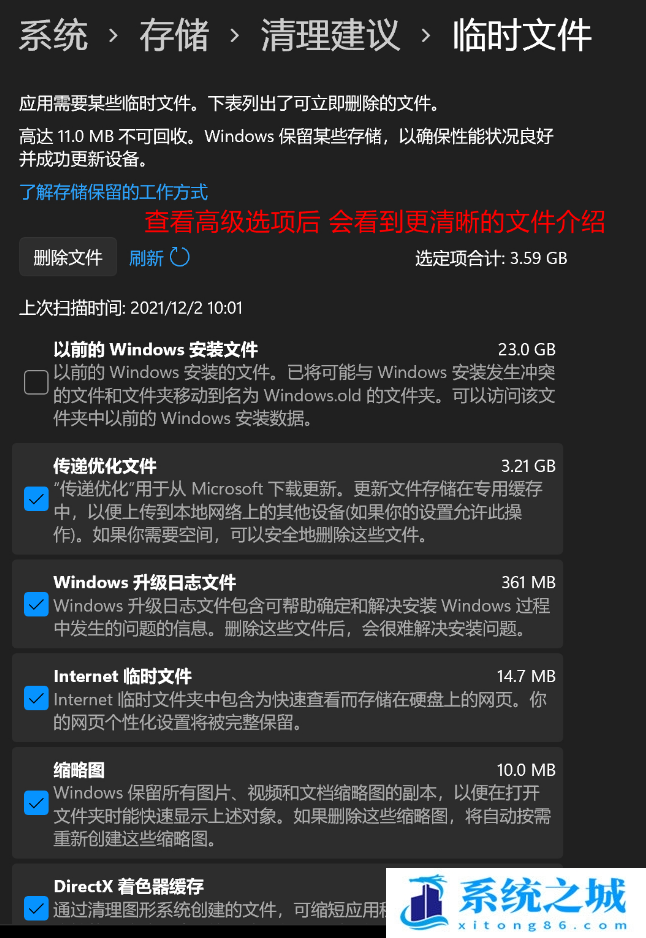
5、当前路径为:系统 > 存储 > 存储感知,建议大家开启,打开后,每隔一段时间(支持自定义),系统就会自动清理临时文件释放空间;
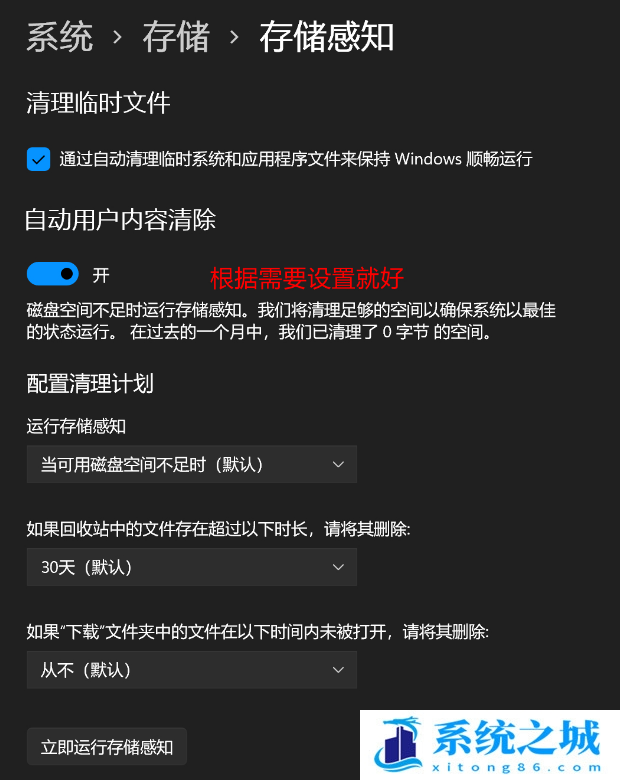
方法二:
1、首先,桌面【双击】打开此电脑;

附:Win11桌面显示此电脑方法
桌面空白处点击【右键】

在打开的菜单项中,选择【个性化】
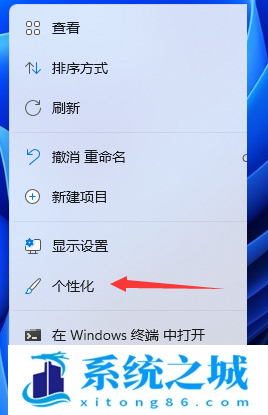
进入个性化设置后,点击【主题(安装、创建、管理)】
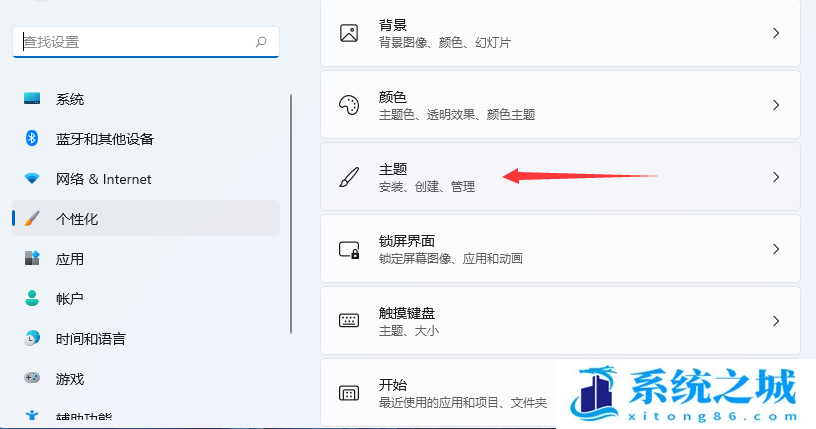
主题菜单中,可以找到【桌面图标设置】选项
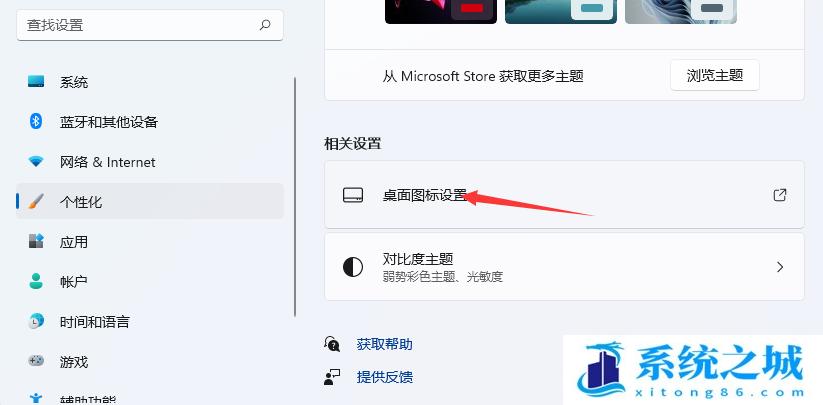
桌面图标设置窗口,就可以看见各种桌面图标了,【勾选】计算机,然后点击【确定】即可
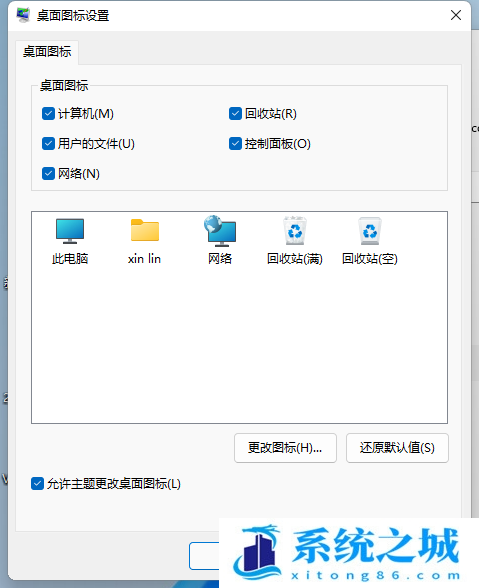
2、选择C盘后,点击【右键】,在打开的菜单项中,选择【属性】;
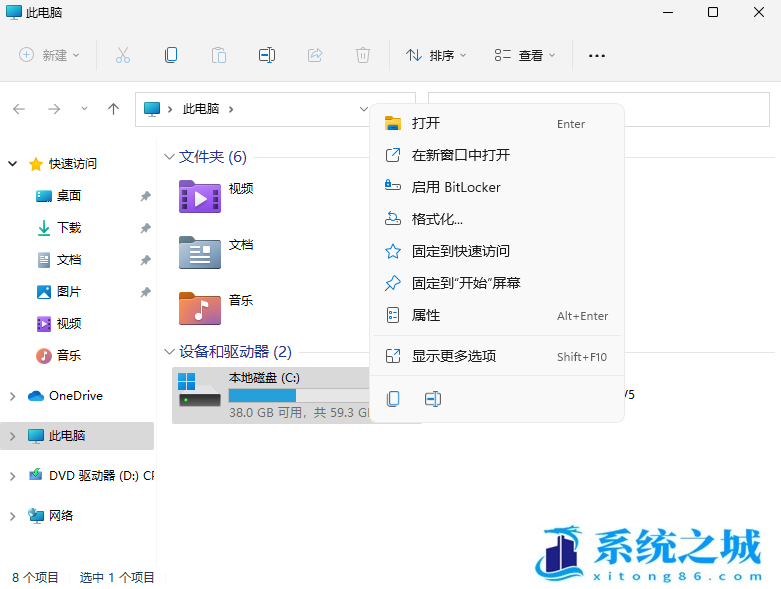
3、本地磁盘(C:)属性窗口,切换到【常规】选项卡,然后点击【磁盘清理】;
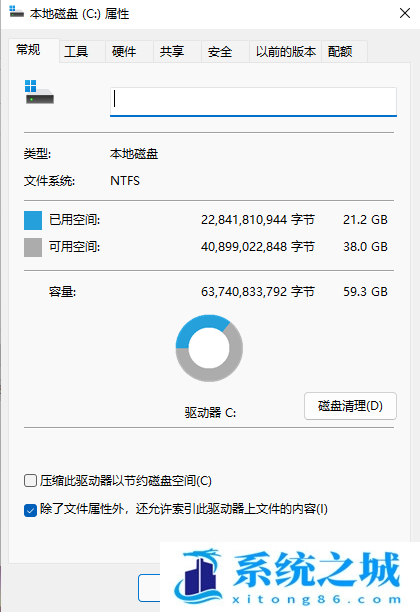
4、接着,会弹出(C:)的磁盘清理窗口,要删除哪些文件,直接【勾选】就可以(需要清理更多,可以点击清理系统文件);
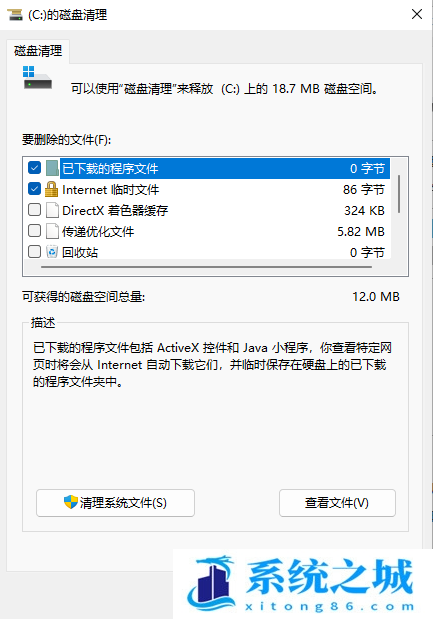
5、磁盘清理提示,确实要永久删除这些文件吗?如果没有问题,点击【删除文件】即可;
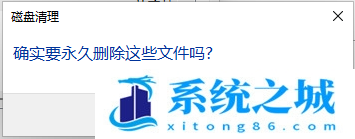
6、另外还可以使用简单的命令进行清理,首先打开管理员权限的命令行或者Windows Powershell。然后输入【Dism /online /Cleanup-Image /StartComponentCleanup】命令;
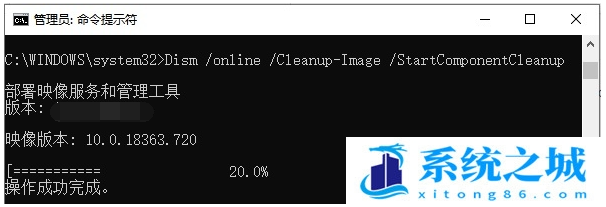
7、如果想知道自己清理完之后到底有多大,可以执行【Dism /Online /Cleanup-Image /AnalyzeComponentStore】命令查看;