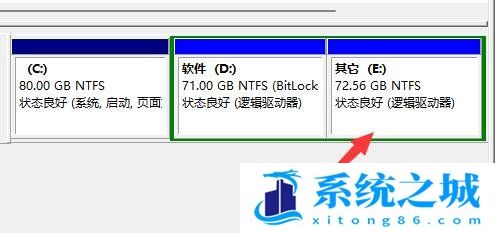Win11移动硬盘怎么分区_Win11如何对移动硬盘分区
- 时间:2022-11-05 21:47:44
- 浏览:
移动硬盘的分区和普通硬盘的分区方法都是一样的,但是有些用户不知道怎么操作,这篇文章是本站给大家带来的使用Win11系统自带的工具对移动硬盘分区方法。

从C盘中释放200GB的容量,从而新建容量大小为200GB,盘符为D的过程
1、首先,按【Win】键,或点击任务栏上的【开始图标】,然后点击已固定应用下的【设置】;
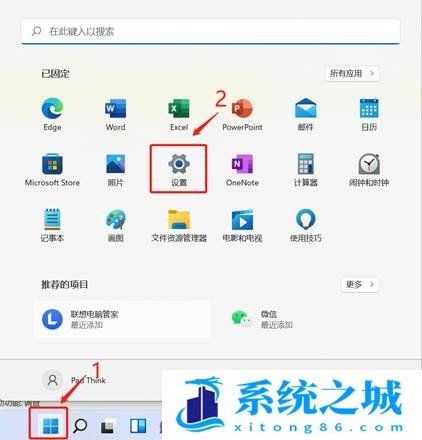
2、设置窗口,左侧选择的是【系统】,右侧点击【存储(存储空间、驱动器、配置规则)】;
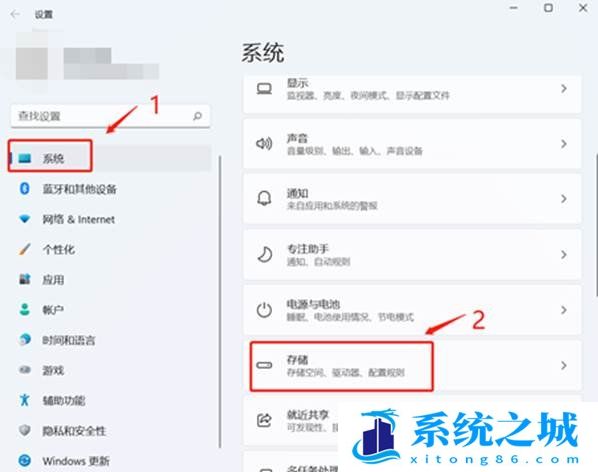
3、当前路径为:系统 > 存储,点击【高级存储设置(备份选项、存储空间、其他磁盘和卷)下的磁盘和卷】;
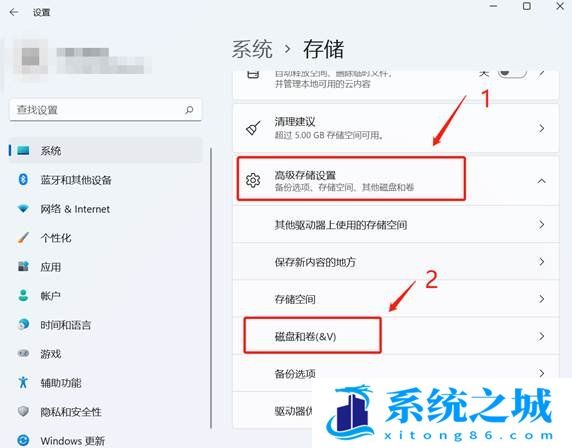
4、磁盘和卷下,先点击【展开】磁盘按键,将当前磁盘的信息展示出来,然后选择C盘,点击【属性】;
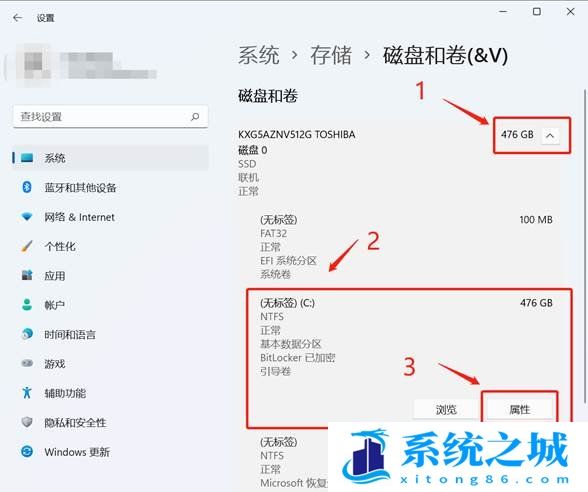
5、C盘属性中,点击【更改大小】;
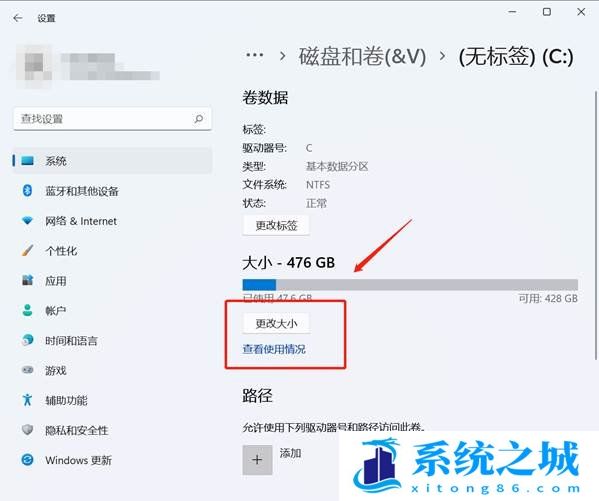
6、更改大小对话框中,新建方框,输入压缩后的【C盘容量大小】,而不是输入要建立的新分区大小;
比如说,我要新建一个D盘,D盘大小为200GB,200GB*1024=204800MB,当前C盘为487612MB,我需要输入:282812=487612-204800,之后点击【确定】
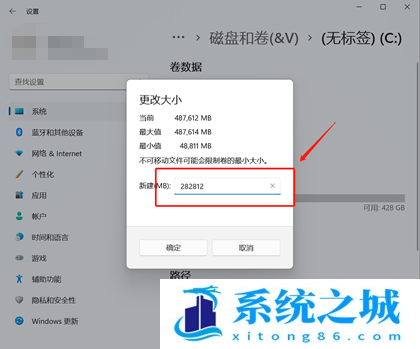
7、然后点击窗口左侧上方的【返回键】;
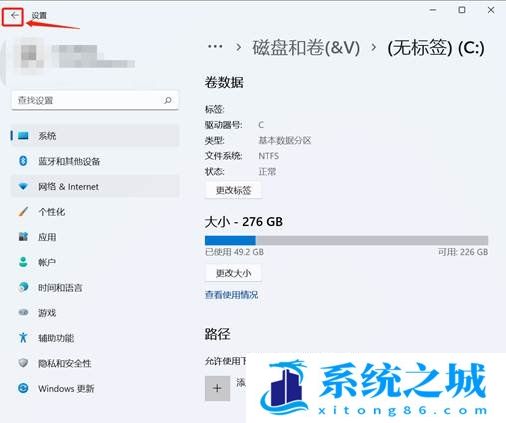
8、这个时候磁盘和卷中,会出现一个未分配空间,选择此空间,点击【创建卷】;
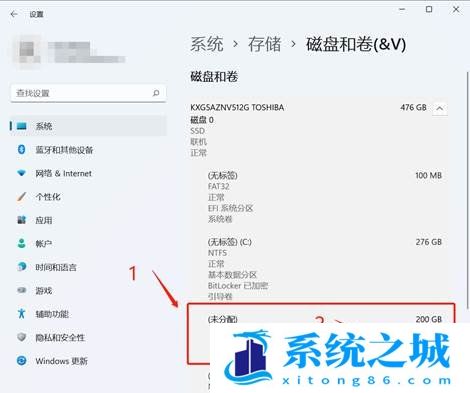
9、新建卷对话框中,标签可以任意输入,其它选择默认;
a) 标签:盘符的名称,这里输入新建卷;
b) 驱动器号:该盘符的盘符号,比如:选择D就是D盘,选择E就是E盘;
c) 文件系统选择:选择NTFS,选择其他可能会导致使用异常;
d) 大小:方框中输入新建盘符的大小
注:由于我们压缩就是200G大小,所以默认选择最大值即可,最后点击高级,打开高级选项栏
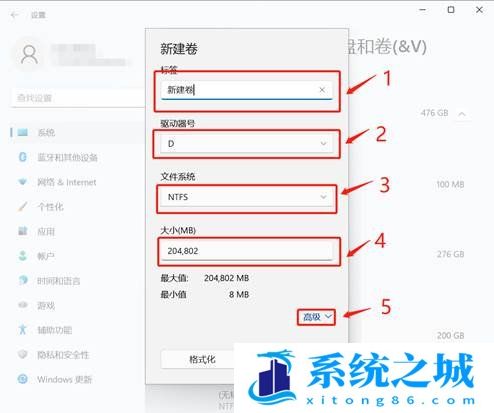
10、高级选项栏中,选择默认设置,点击【格式化】;
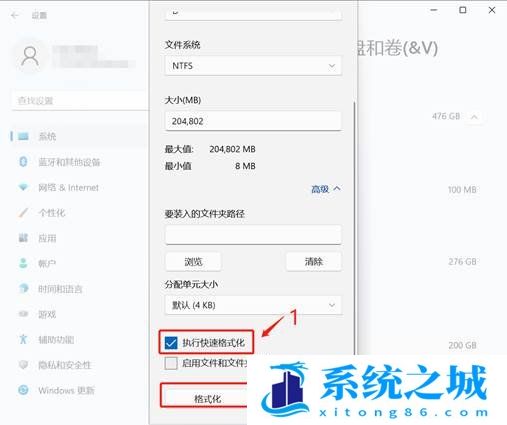
11、最后,查看是分区否新建成功。系统设置磁盘和卷,还有计算机中,已经可以看到刚新建的分区磁盘D了;
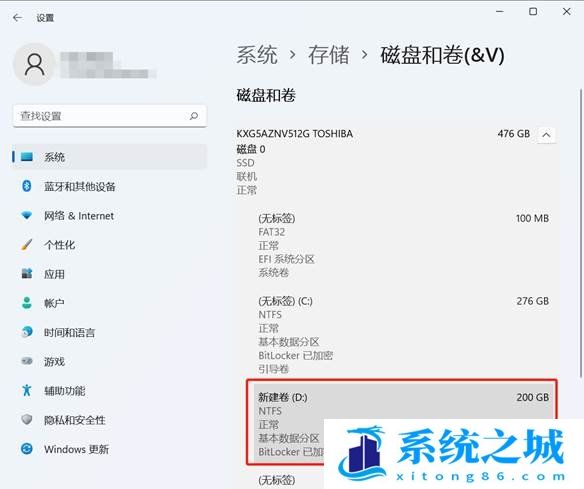
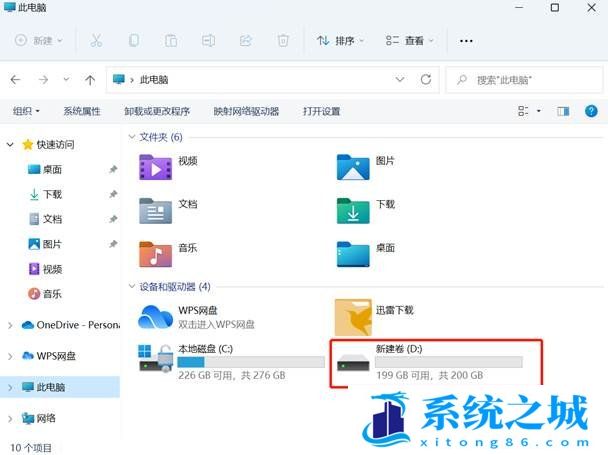
附:Win11磁盘分区合并
1、首先,【右键】点击此电脑,在打开的菜单项中,选择【管理】;
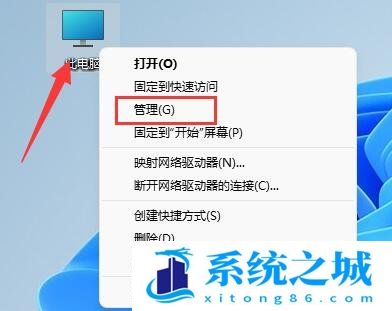
2、计算机管理窗口,左侧点击展开【存储】,再点击【磁盘管理】;
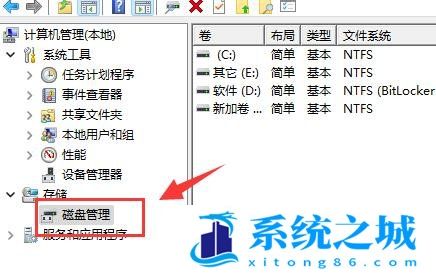
3、右键点击想要合并的两个分区中的一个,在打开的菜单项中,选择【删除卷】(删除会导致其中文件丢失,所以一定要提前备份好);
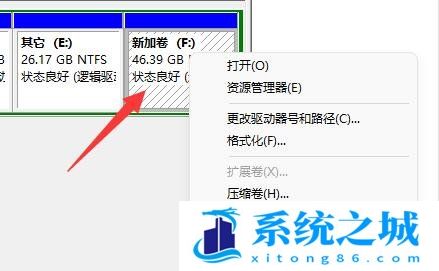
4、删除 简单卷窗口提示,删除此卷将清除其上的所有数据。请在删除之前备份所有希望保留的数据,你想继续吗?点击【是】,即可删除卷;
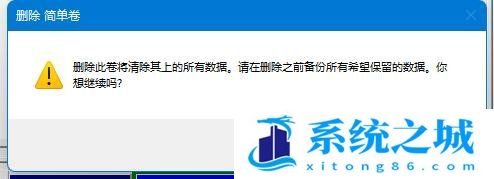
5、删除后,可以看到那个位置,已经变成可用空间了,这时候,【右键点击】需要合并的另一个分区,在打开的菜单项中,选择【扩展卷】;
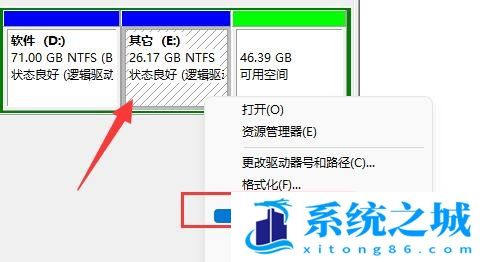
6、在其中,选择需要合并的空间,点击【下一页】;
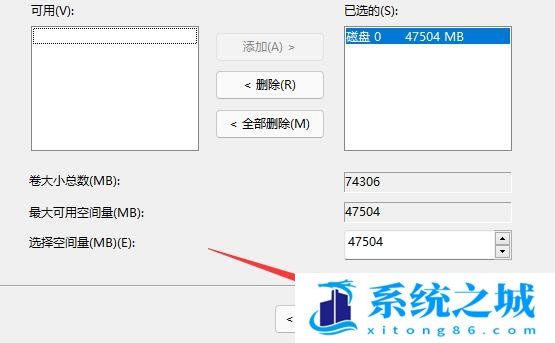
7、根据向导操作,最后点击【完成】,就可以发现分区合并成功了;