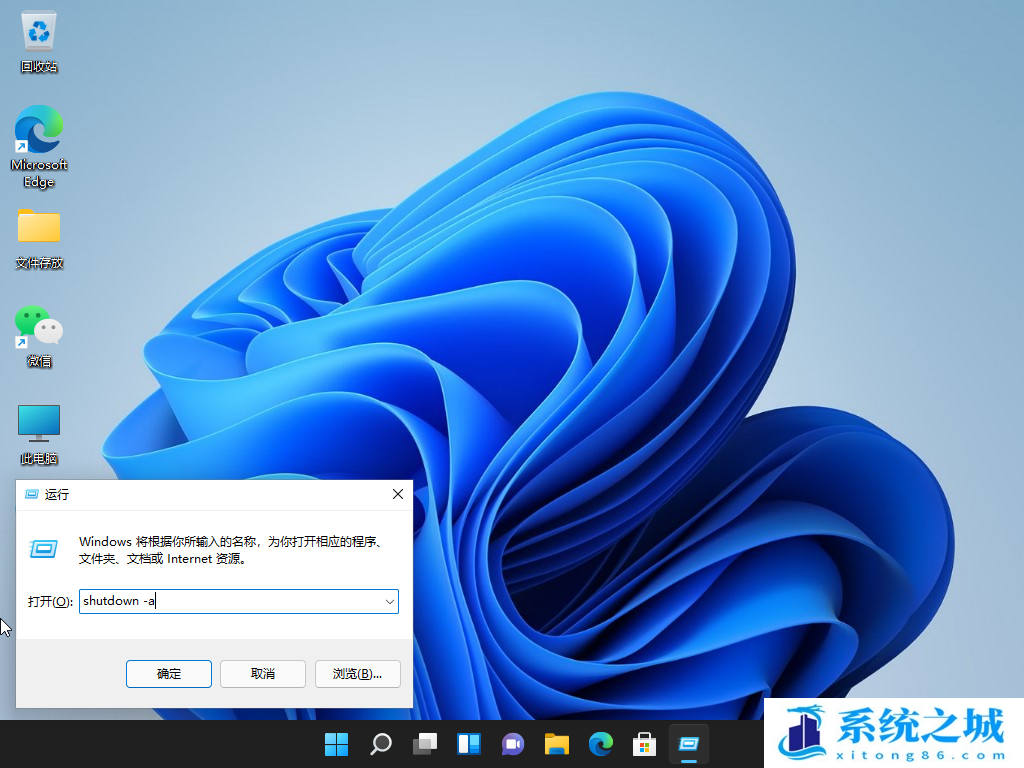Win11怎么使用shut down命令自动关机
- 时间:2022-11-04 21:11:54
- 浏览:
想让电脑自动关机,我们需要用到shut down命令,这篇文章是本站给大家带来的Win11使用shut down命令自动关机方法。
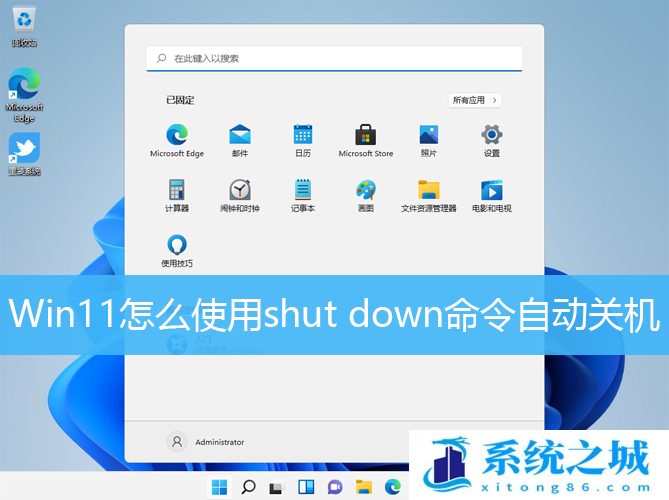
方法一:
1、首先,桌面空白处,点击【右键】,在打开的菜单项中,选择【新建文本文档】,然后分别命名为【定时10分钟后关机和取消关机】;
1、首先,桌面空白处,点击【右键】,在打开的菜单项中,选择【新建文本文档】,然后分别命名为【定时10分钟后关机和取消关机】;

2、定时10分钟后关机,文档内输入【shutdown -s -t 600】命令,意思是10分钟后关机;
/t xxx 将关闭前的超时时间设置为 xxx 秒。
有效范围是 0-315360000 (10 年),默认值为 30。
如果超时时间大于 0,则默示为
/f 参数。
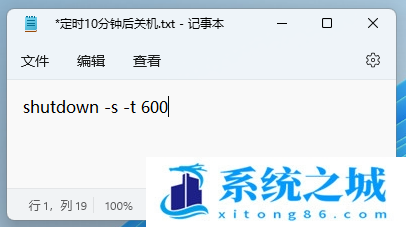
3、取消关机,文档内输入【shutdown -a】命令,意思是中止系统关闭;
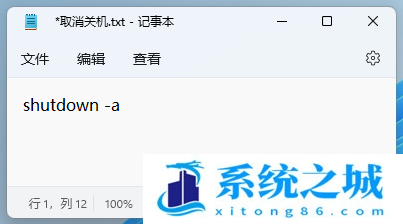
这两个文件的后缀,需要由 .txt 改为 .bat 批处理

4、使用的时候,只需要双击定时10分钟后关机这个批处理,就会弹出即将注销你的登录,Windows 将在 10 分钟后关闭;
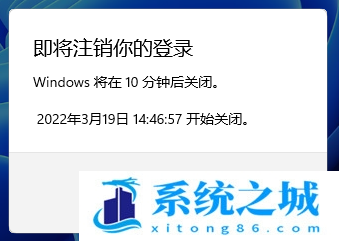
不需要关机,只需要双击取消关机这个批处理,同样的,也会出现提示,Windows 登录提醒,注销被取消,计划的关闭已取消,该提示会出现在桌面的右下角。
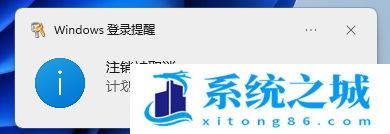
有需要的用户,还可以添加多个不同时间段的关机批处理文件,根据自己的需要设置即可,其中命令【shutdown -s -t 600】,后面的数字【600】,代表延迟的时间为【600秒】,即【10分钟】,大家可以根据需要来改动。

方法二:
1、右键点击桌面空白处,在打开的菜单项中,选择【新建快捷方式】;
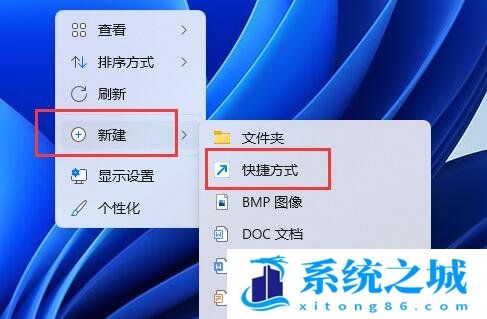
2、请键入对象的位置,输入【shutdown /s /t 0】,然后点击【下一页】;
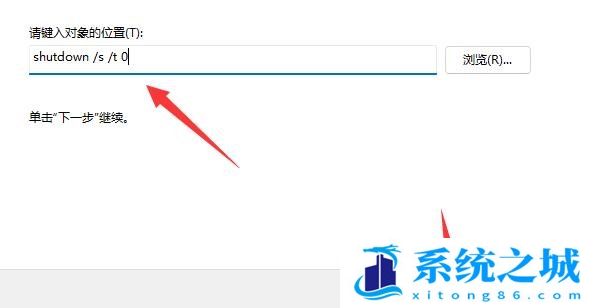
3、键入该快捷方式的名称,输入【关机】,然后单击【完成】创建快捷方式;
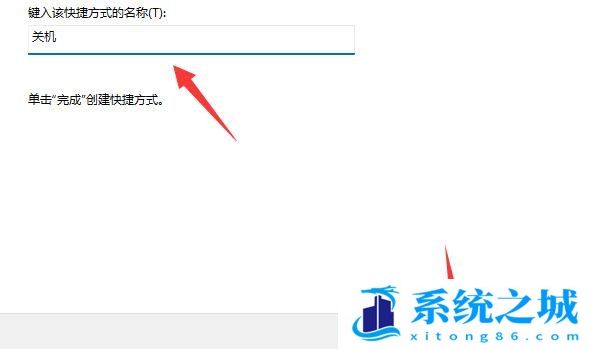
4、右键点击刚新建好的快捷方式,在打开的菜单项中,选择【属性】;
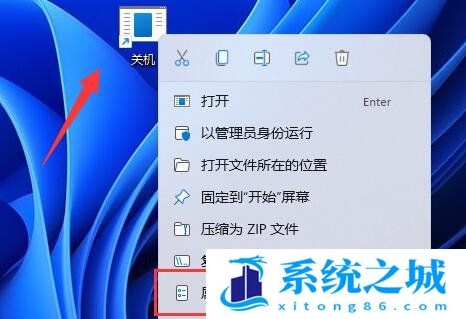
5、点击快捷键栏,设置想要使用的关机【快捷键】;
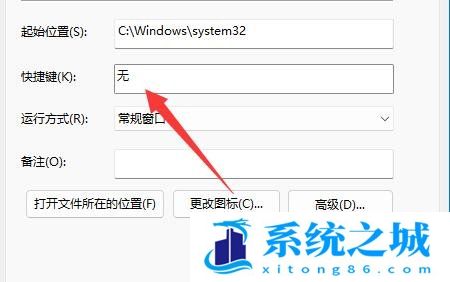
6、最后,点击【确定】保存,再用设置的键盘快捷键,就可以关机了;
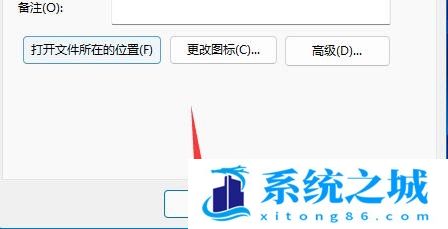
方法三:
1、按【 Win + R 】组合键,可以快速打开运行;
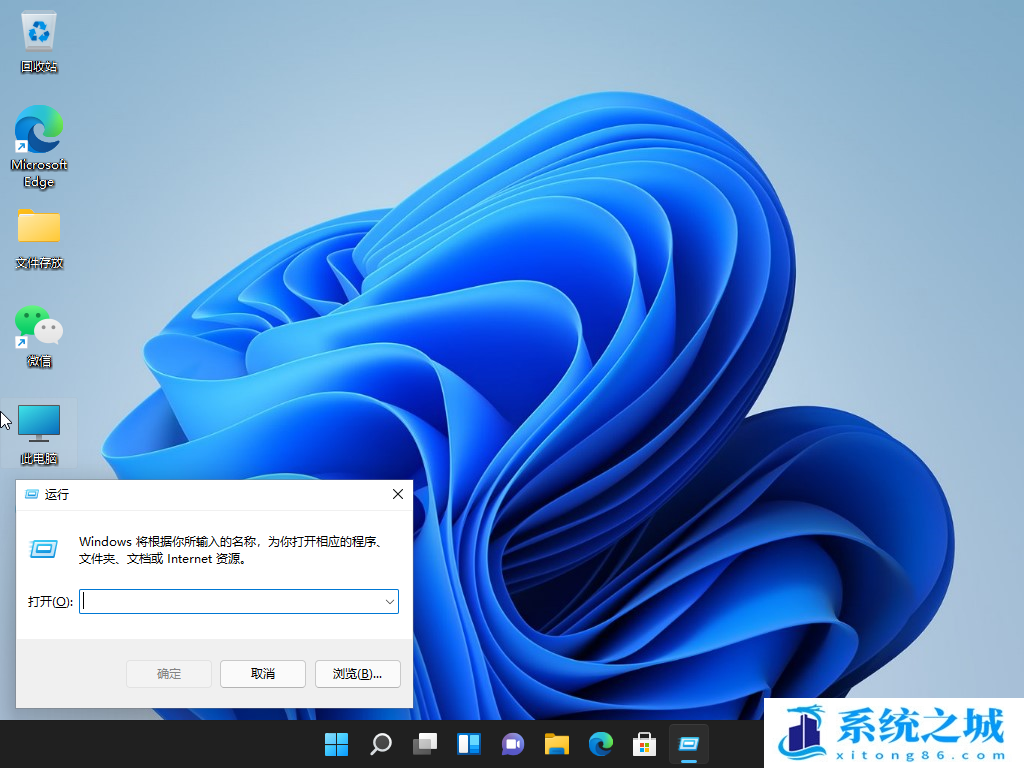
2、如果计划在16:00关机,可以使用【at 16:00 shutdown -s】命令,具体时间大家可以根据实际情况设置;
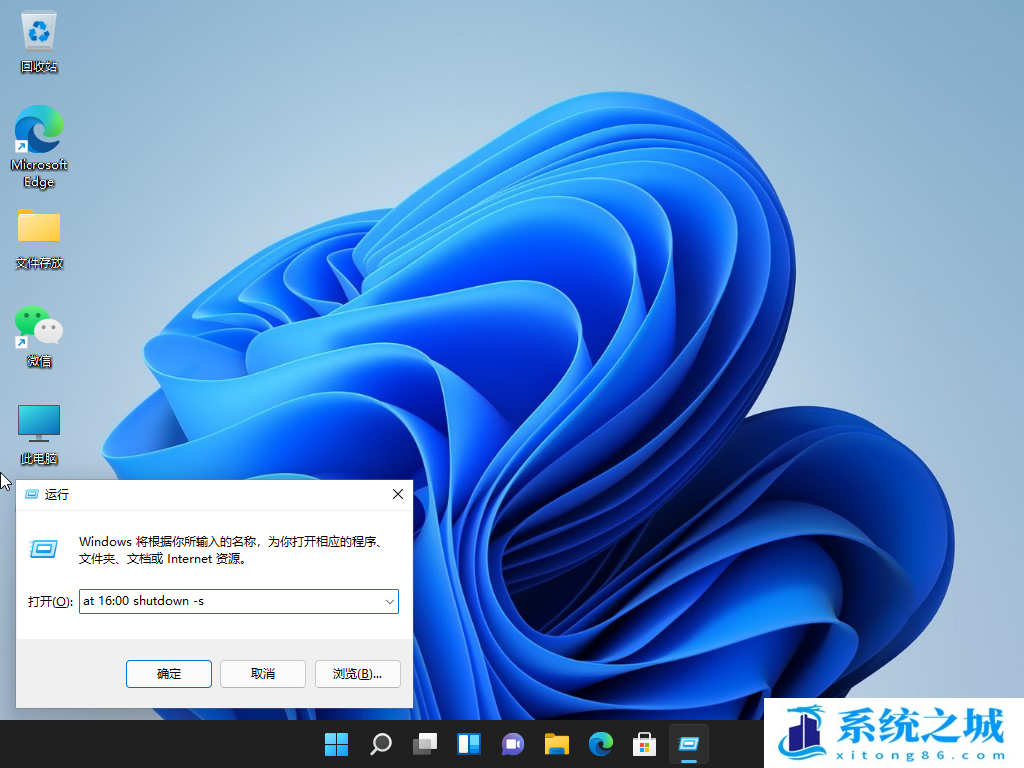
3、如果要取消自动关机,可以输入【shutdown -a】命令;