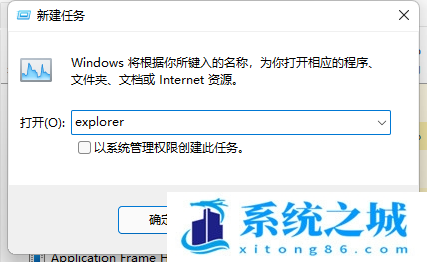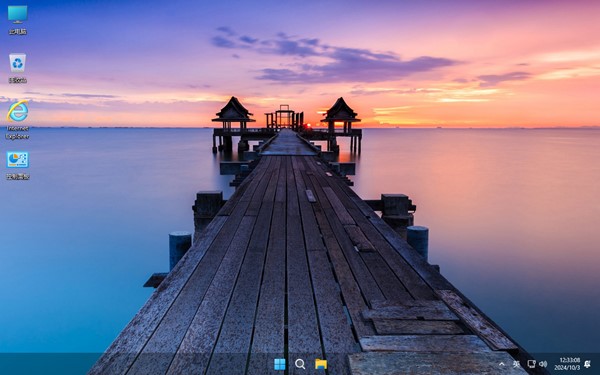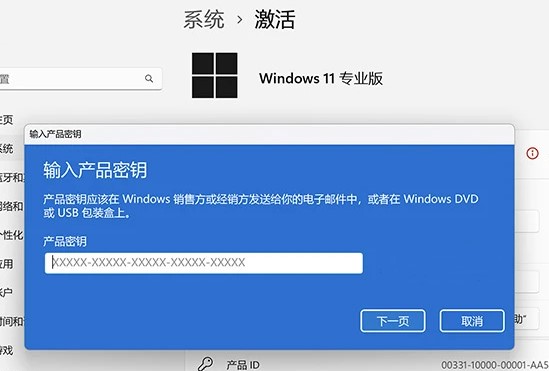Win11 CPU占用过高怎么办_Win11解决电脑CPU占用过高
- 时间:2022-10-31 15:58:44
- 浏览:
电脑CPU占用过高,导致电脑卡,无法进行其它的操作,这是有使用Win11系统用户遇到的问题,不知道怎么办,这篇文章是本站给大家带来的解决Win11 CPU占用过高解决方法。
软件工具推荐 (点击下载最新万能修复工具) 提取码:8686

方法一:
1、按【 Win + X 】组合键,或右键点击【开始图标】,在打开的隐藏菜单项中,选择【运行】;
1、按【 Win + X 】组合键,或右键点击【开始图标】,在打开的隐藏菜单项中,选择【运行】;
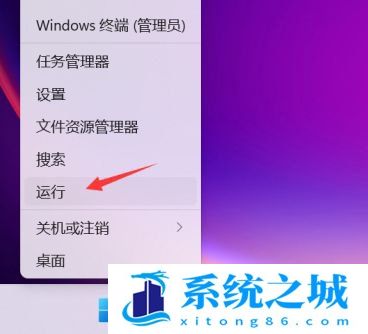
2、运行(Win+R)窗口,输入【msconfig】命令,按【确定或回车】,可以打开系统配置;
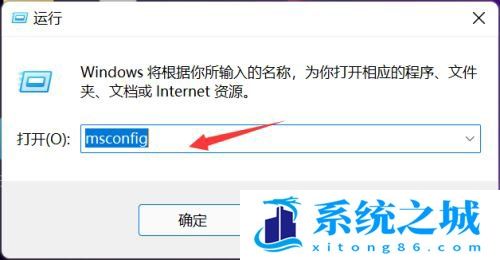
3、系统配置窗口,切换到【引导】选项卡;
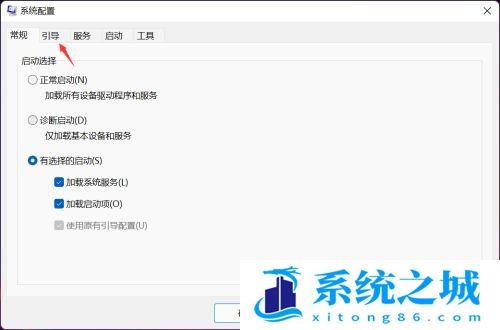
4、引导选项卡下,点击【高级选项】;
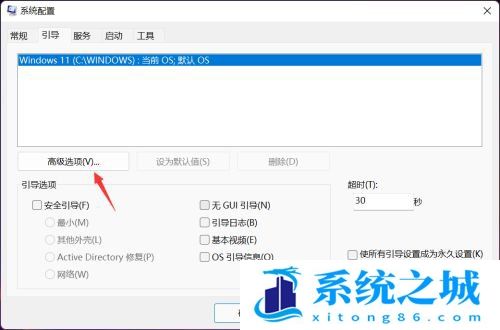
5、引导高级选项窗口,【勾选处理器个数】,并将CPU核心数改到最大,或者至少【4核】,点击【确定】;
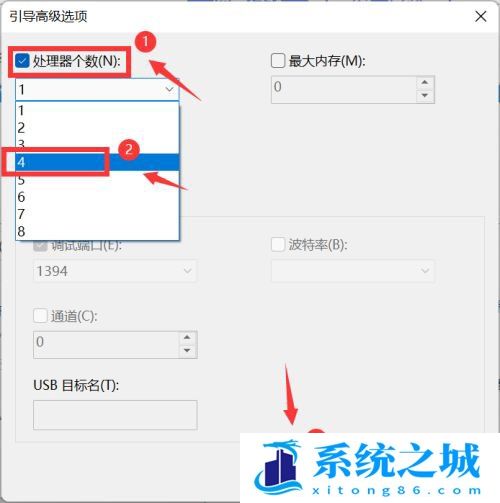
6、接着,进入【系统盘】,通常是C盘,找到【Windows 文件夹】进入;
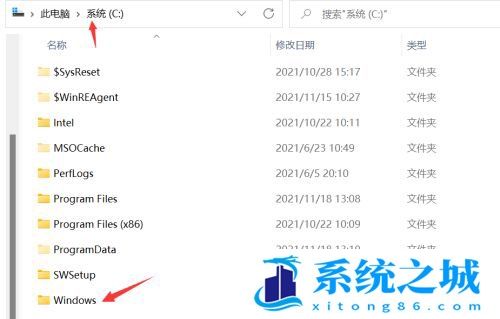
7、Windows 目录下,进入【SoftwareDistribution】文件夹;
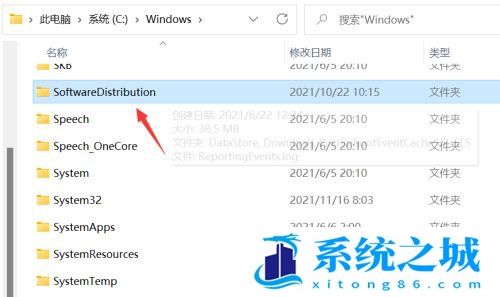
8、将【SoftwareDistribution】文件夹内容全选,点击【删除】;
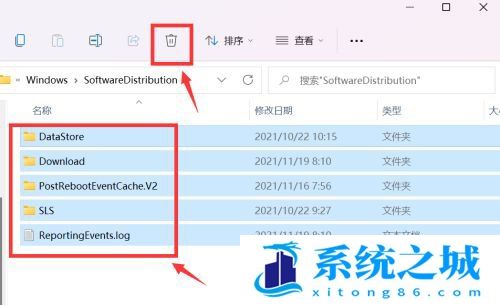
9、文件夹访问被拒绝,你需要提供管理员权限才能删除此文件夹,点击【继续】即可删除,这个是升级产生的临时文件,重启计算机CPU占用率就会恢复正常了;
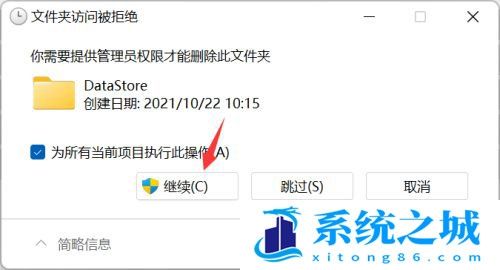
方法二:
1、首先,按【 Win + X 】组合键,或右键点击底部任务栏上的【开始图标】,然后在打开的菜单项中,选择【任务管理器】;
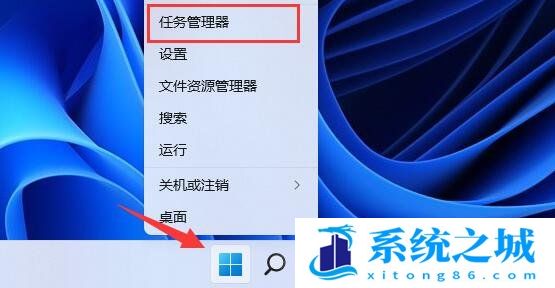
2、任务管理器窗口,【进程】选项卡下,点击其中的CPU,向下箭头就可以看到哪些进程占用的CPU高了;
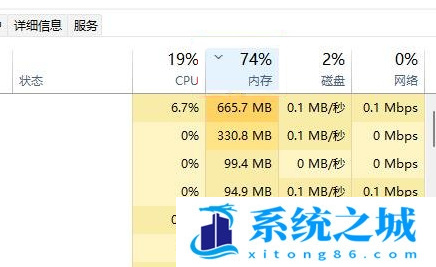
3、找到那些CPU占用过高,又不需要使用的进程,选择后点击【右键】,在打开的菜单项中,选择【结束任务】,即可降低CPU占用;
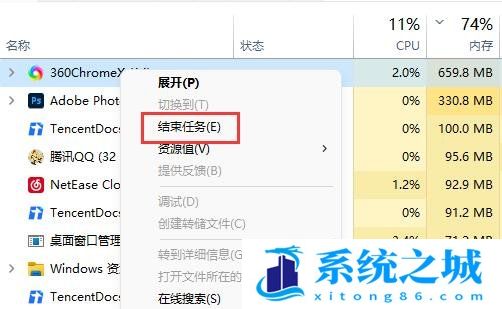
最后,再重启一下Windows 资源管理器
1、任务管理器窗口,选择【Windows 资源管理器进程】,点击右下角的【重新启动】,即可重启Windows 资源管理器,此时桌面图标和任务栏会短暂的消失,然后又重新显示,这其实是Windows 资源管理器进程explorer.exe结束后,又重新启动的过程;
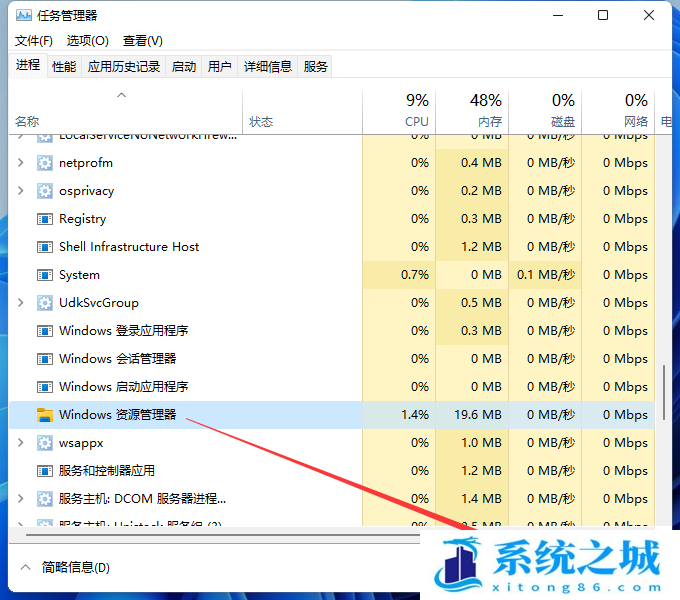
2、任务管理器,也可以使用【 Ctrl + Shift + Esc 】组合键打开。如果不小心结束了Windows 资源管理器进程,也可以在任务管理器窗口,点击左上角的【文件】,在打开的下拉项中,选择【运行新任务】;
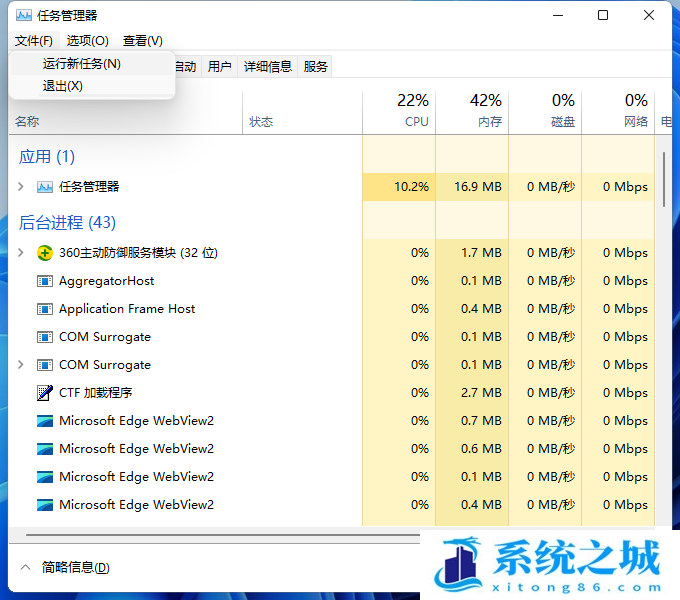
3、新建任务窗口,输入【explorer】命令,按【确定或回车】,即可重新启动Windows 资源管理器;