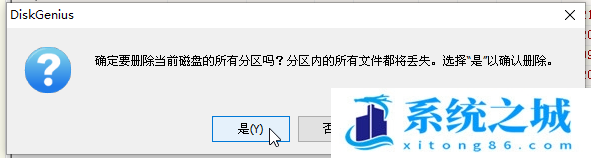Win11电脑怎么格式化_Win11系统硬盘格式化
- 时间:2022-10-30 20:48:35
- 浏览:
能给电脑格式化的方法不少,可很多用户没有掌握到,这篇文章是本站给大家分享的两个可以给电脑磁盘格式化的方法。

方法一:
注意:Diskpart命令会删除整个硬盘,包括所有分区数据。需要提前备份电脑中的所有数据(包括Office等各类账户信息),避免数据丢失。
1、首先,按键盘上的【 Win + X 】组合键,或右键点击任务栏底部的【Windows开始图标】,在打开的隐藏菜单项中,选择【Windows 终端 (管理员)】;
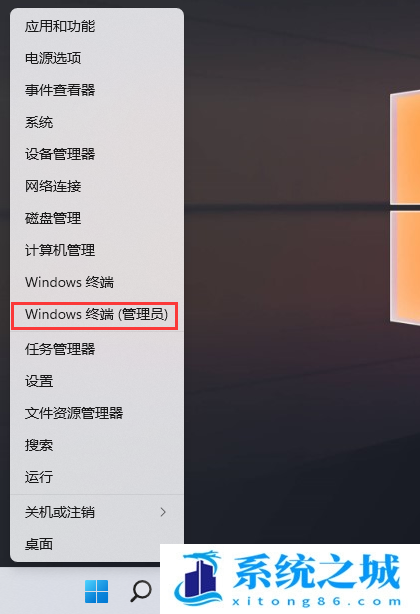
2、管理员: Windows PowerShell窗口,输入并按回车执行【diskpart】命令;
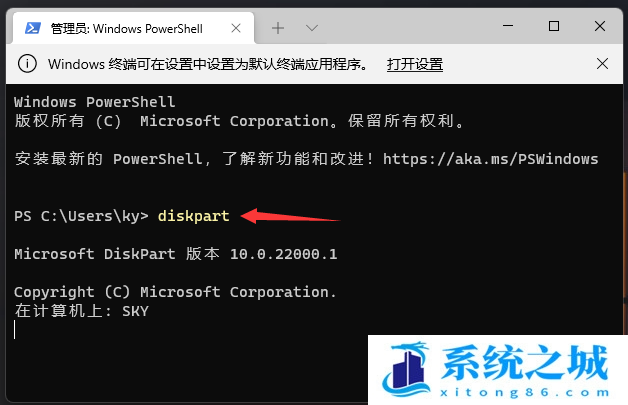
3、输入并按回车执行【list disk】命令,可以查看电脑共有多少个磁盘(包括U盘);
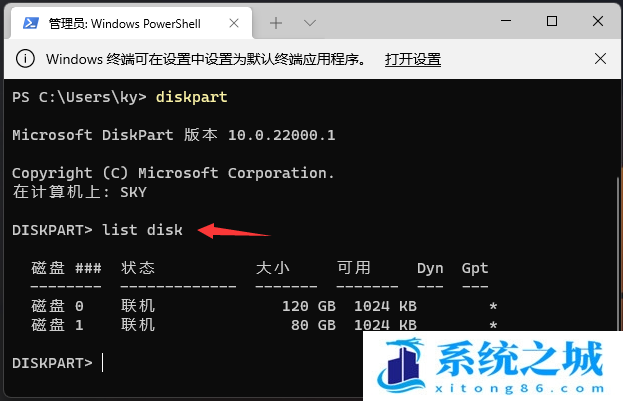
4、输入并按回车执行【sel disk 1】命令(1代表需要选中的磁盘,注意千万不要选错);
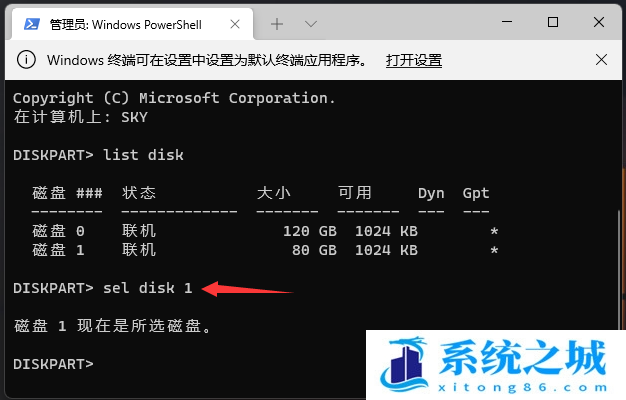
5、输入并按回车执行【clean】命令,成功后,会提示清除完成;
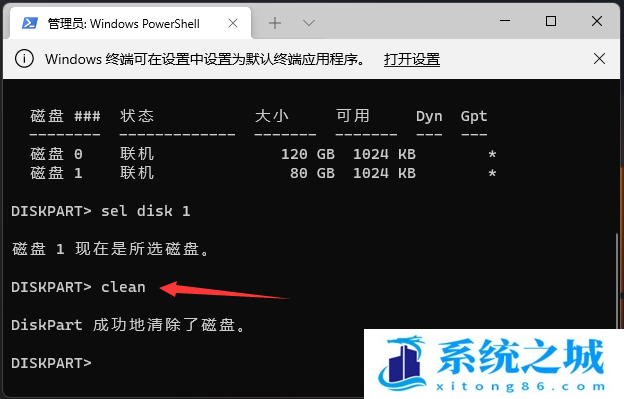
注意:格式化的磁盘,会变成未分配空间,需要进入磁盘管理进行设置
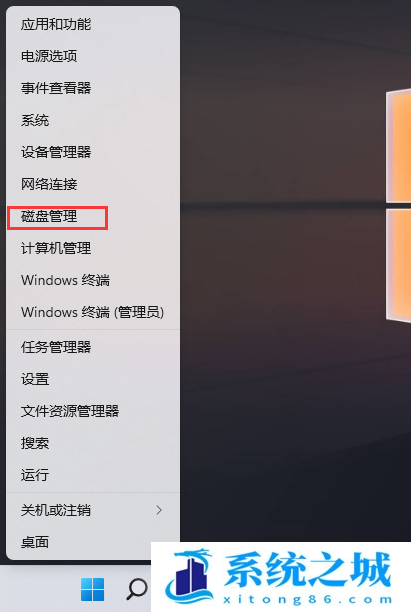
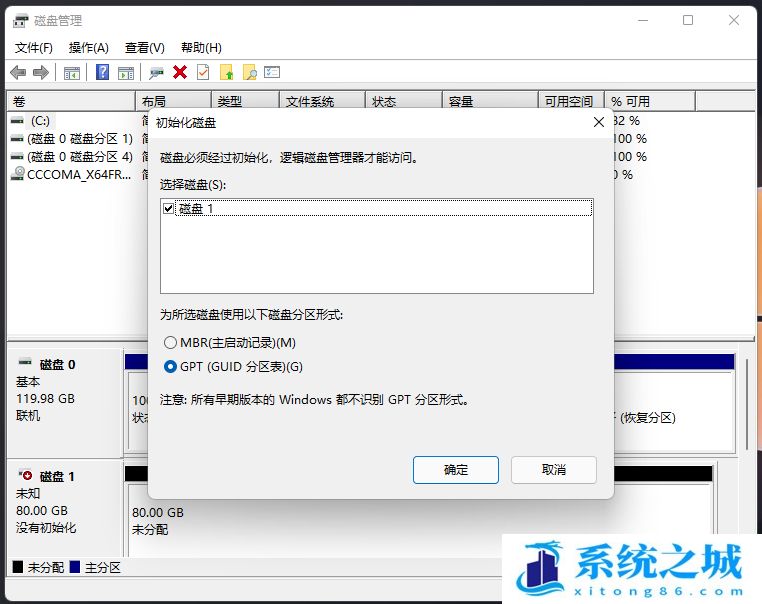
方法二:
首先,需要准备,U盘启动盘制作工具
U盘PE一键安装教程(点击下载和安装视频演示)
双击打开【分区工具】选择需要格式化的磁盘,然后点击【右键】,在打开的菜单项中,选择【删除所有分区(注意:删除所有分区,需要重新建立分区安装系统)】,如果不需要删除所有分区,可以选择需要删除的分区进行删除;
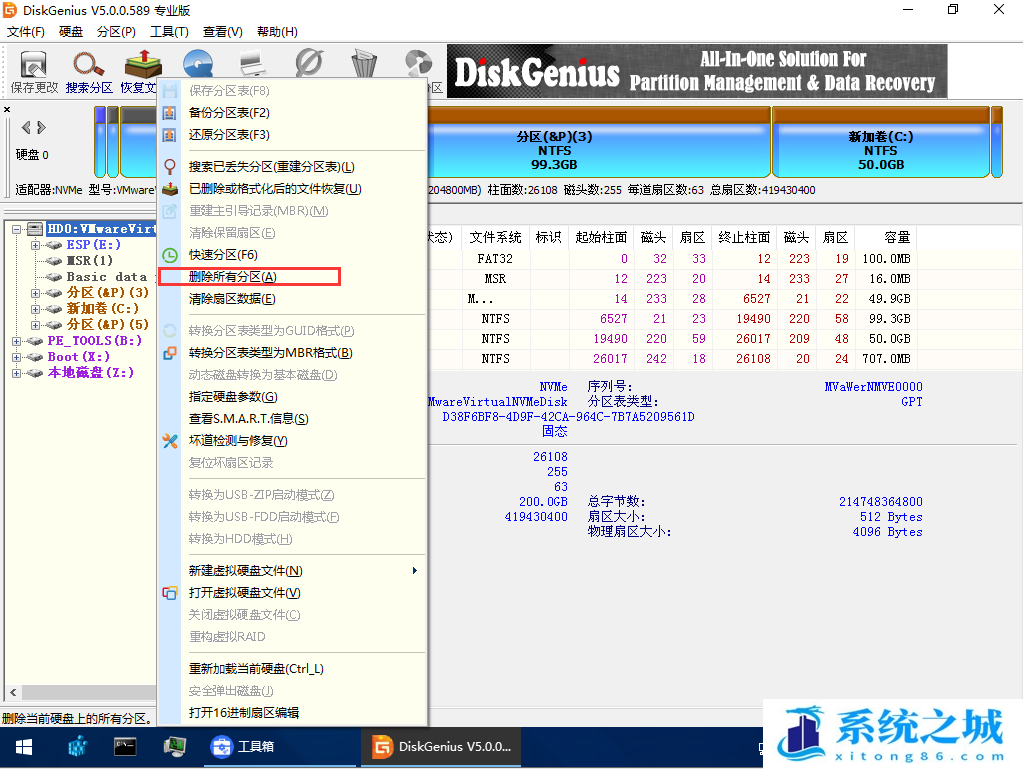
删除分区,会弹出提示,务必确保数据都已经备份好,再点击【是】。