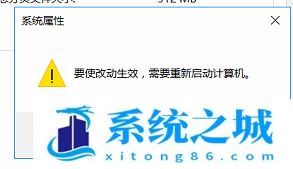Win10虚拟内存怎么设置最好_Win10虚拟内存怎么设置
- 时间:2022-10-27 14:05:12
- 浏览:
虚拟内存怎么设置最好?这是有使用Win10系统用户问到的问题,那么这篇文章是本站给大家带来的Win10虚拟内存设置方法。
Win10虚拟内存设置
1、首先,按键盘上的【 Win + R 】组合键,打开运行窗口,然后输入【sysdm.cpl】命令,按【确定或回车】打开系统属性;
软件工具推荐 (点击下载虚拟内存设置工具) 提取码:8686 支持恢复默认
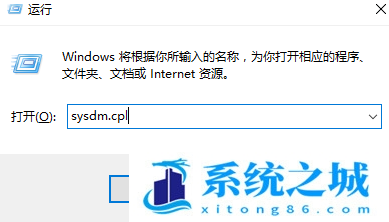
2、系统属性窗口,切换到【高级】选项卡;
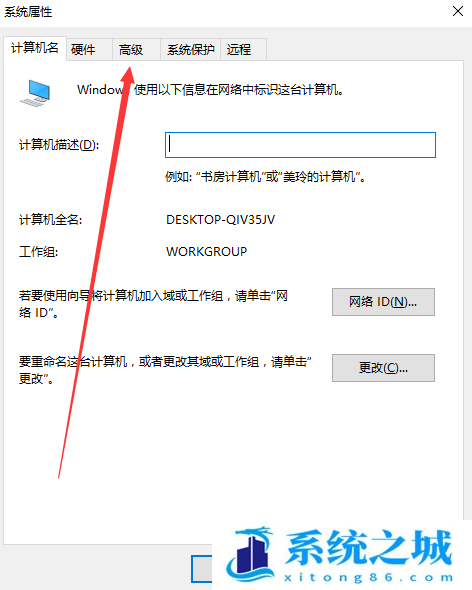
3、点击性能(视觉效果,处理器计划,内存使用,以及虚拟内存)下的【设置】;
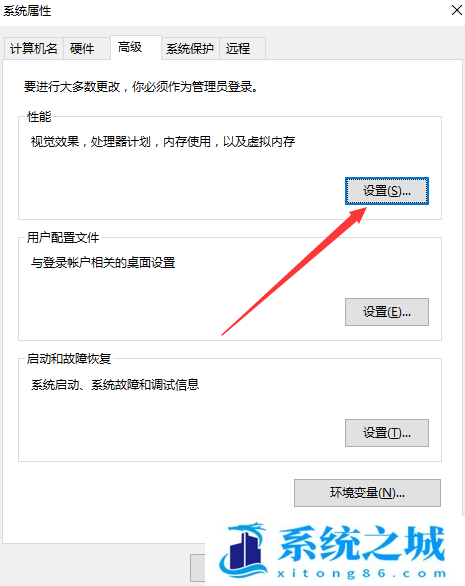
4、性能选项窗口,切换到【高级】选项卡;
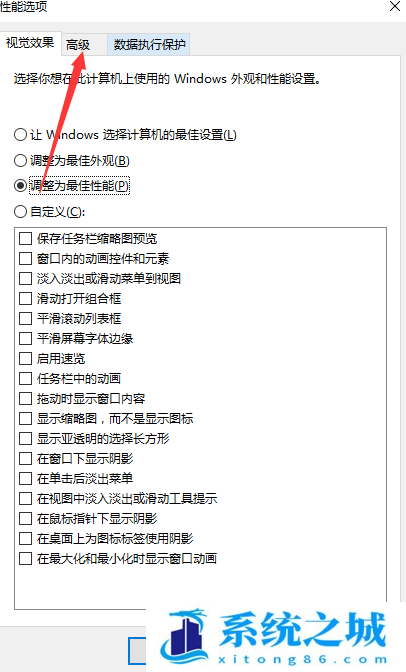
5、点击虚拟内存(分页文件是硬盘上的一块区域,Windows 当作 RAM 使用)下的【更改】;
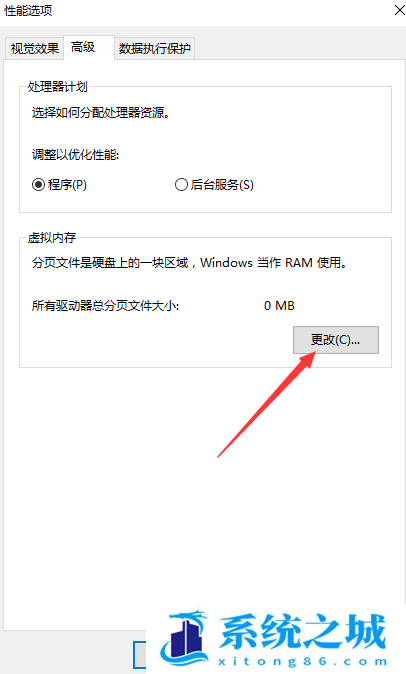
6、虚拟内存窗口,【取消勾选】自动管理所有驱动器的分页文件大小;
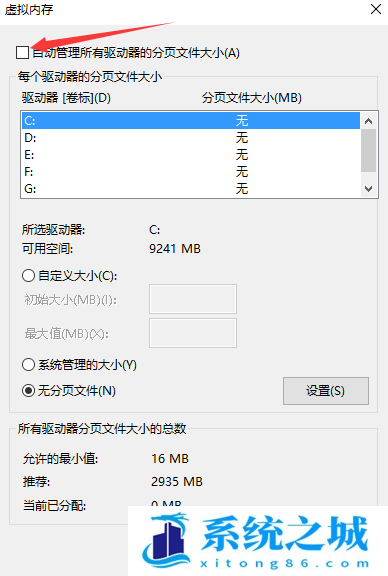
7、选择自定义大小,进行虚拟内存设置,这里设置为10G,大家可以依据自己的需求进行设置;
注意:虚拟内存设置大小一般应该为物理内存的1.5倍最好,如果物理内存为2G,虚拟内存应该设置为3G=3072MB,如果物理内存为4G,那虚拟内存应该设置为6G=6144MB,以此类推。
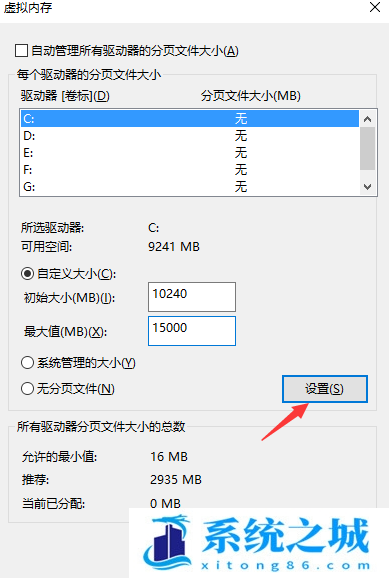
8、设置完成后,系统属性会提示,要使改动生效,需要重新启动计算机,点击【确定】即可;