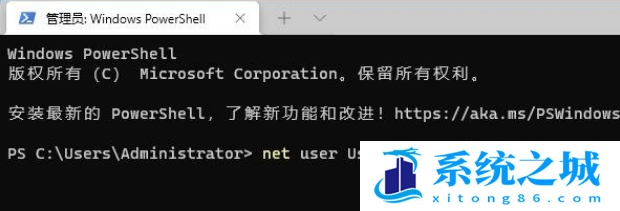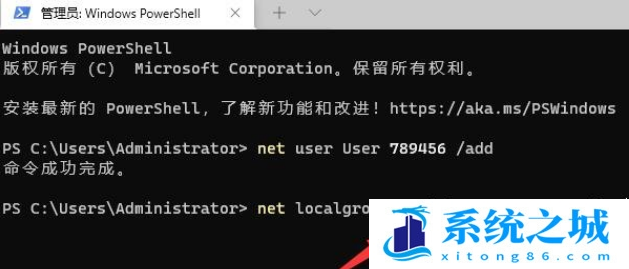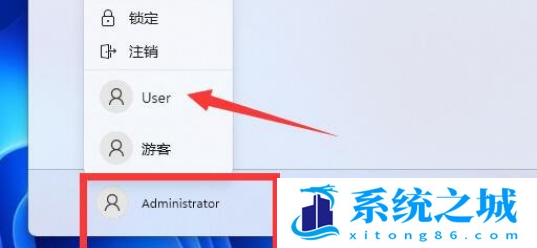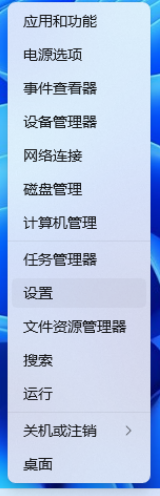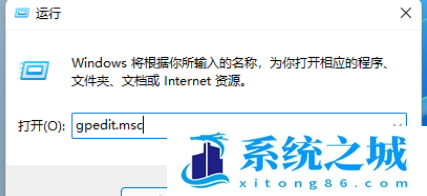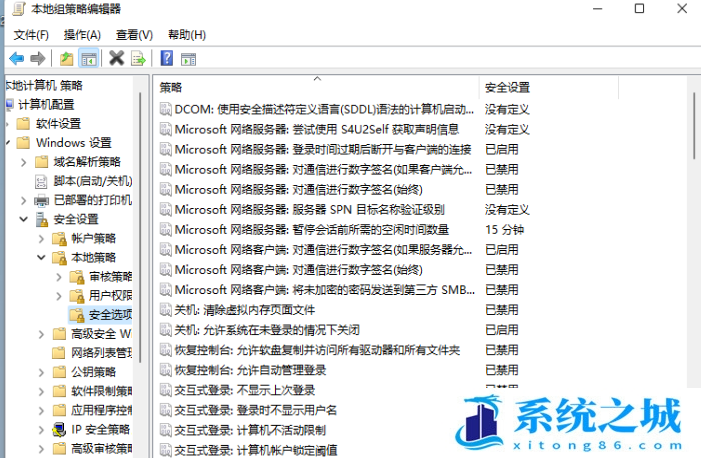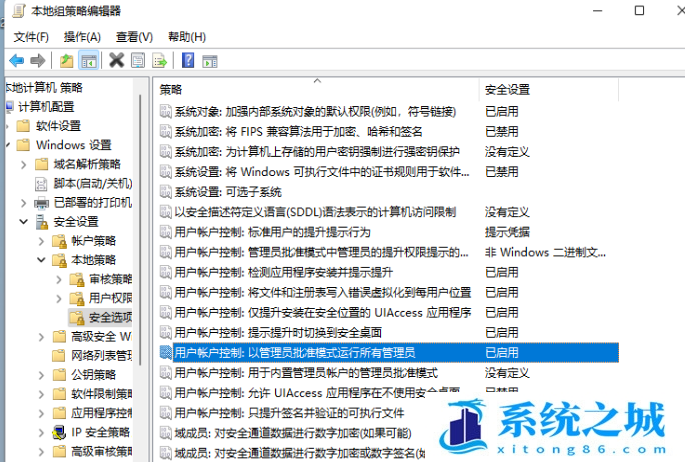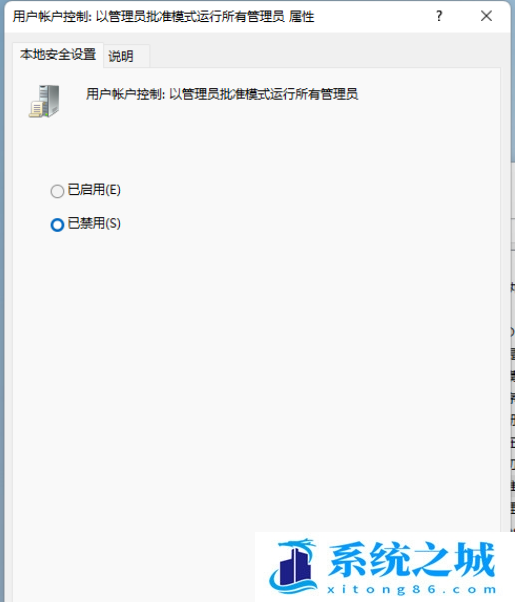- 时间:2022-10-24 20:17:27
- 浏览:10788
Win11管理员已阻止你运行此应用怎么解除?在我们平常电脑的使用中,如果电脑出现了错误,将会有提示窗口弹出,近期就有用户遇到了系统提示管理员已阻止你运行此应用的情况,那么对于这一情况有没有什么方法可以解除呢?下面我们来看看吧。
方法一:
1、首先,按键盘上的 Win + X 组合键,或右键点击任务栏底部的Windows 徽标;
2、然后,在打开的隐藏菜单项中,选择Windows 终端 (管理员);
3、管理员:Windows PowerShell窗口,输入并按回车执行 net user User 789456 /add , 创建一个账户,登录密码为789456;
4、创建完成后,再输入并按回车执行 net localgroup administrators User /add ,赋予管理员权限;
5、最后,点击任务栏上的开始图标,再点击个人头像,在其中登录我们刚刚创建的用户即可解决;
方法二:
1、按 Win + X 组合键,或右键点击任务栏上的开始图标,再点击运行;
2、运行(Win+R)窗口,输入 gpedit.msc 命令,按确定或回车,可以快速打开本地组策略编辑器;
3、本地组策略编辑器,依次展开到以下路径:计算机配置/Windows 设置/安全设置/本地策略/安全选项;
4、找到安全选项中的“用户账户控制: 以管理员批准模式运行所有管理员”,并双击;
5、用户账户控制: 以管理员批准模式运行所有管理员 属性窗口,选择已禁用,点击应用确定,最后重启电脑就可以了。