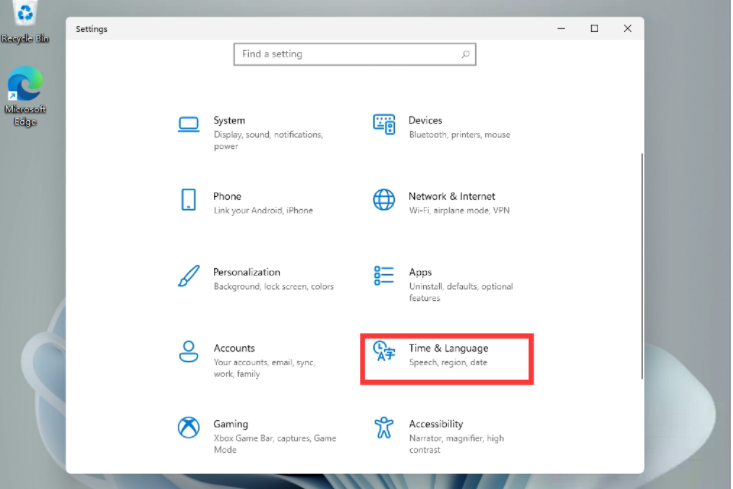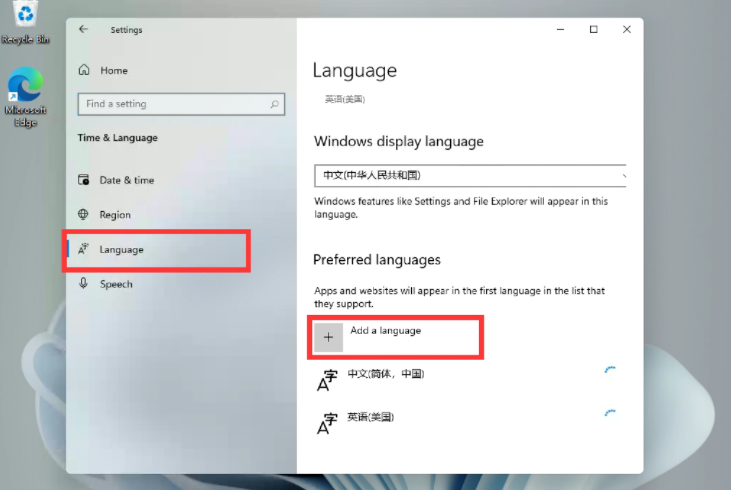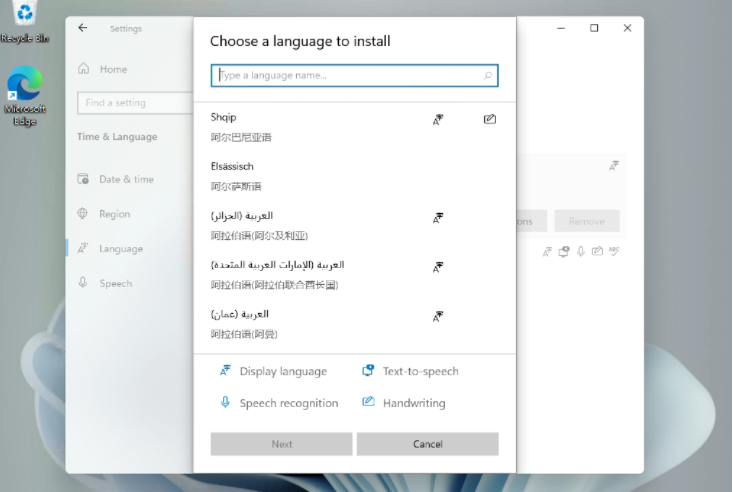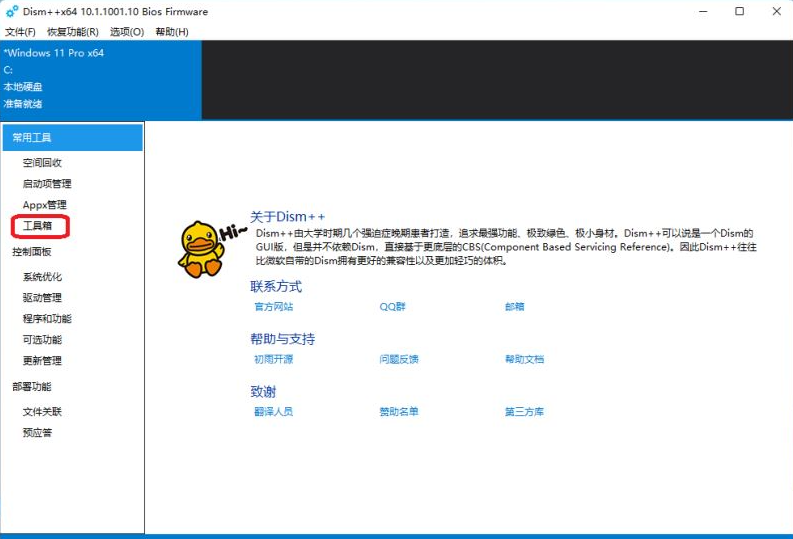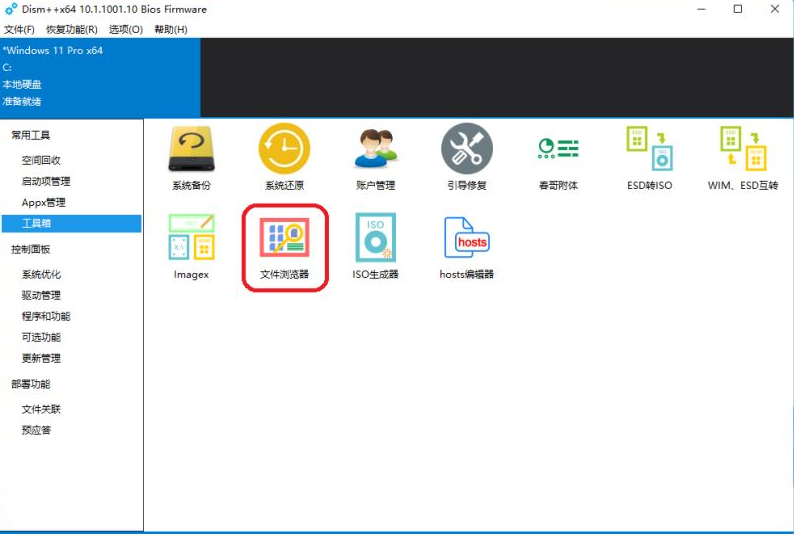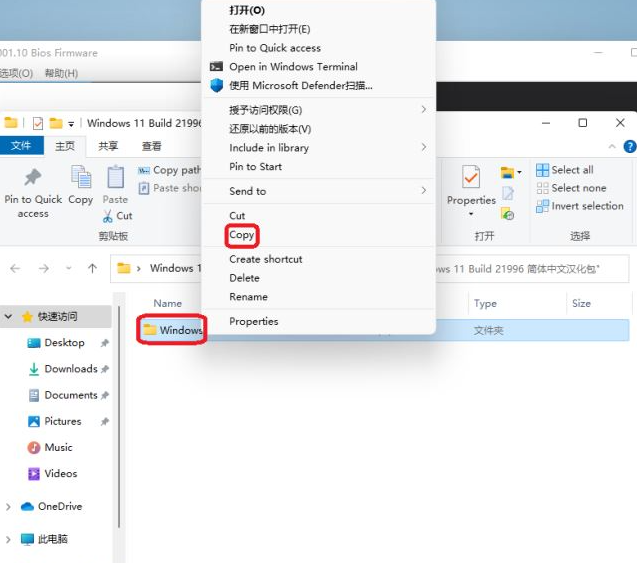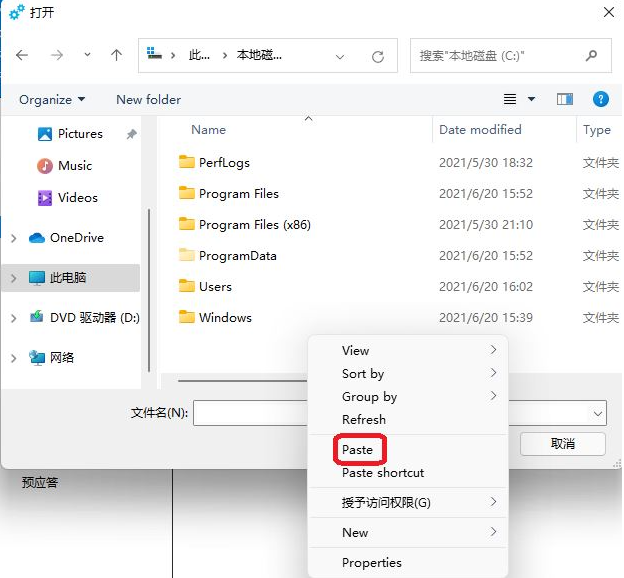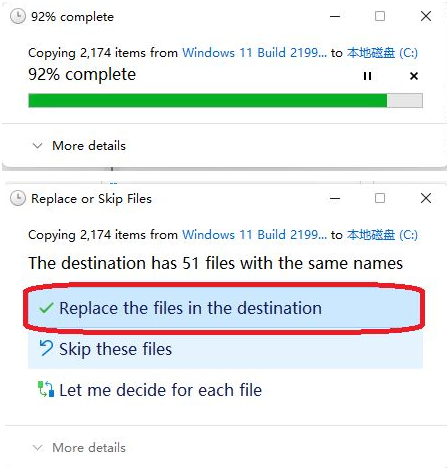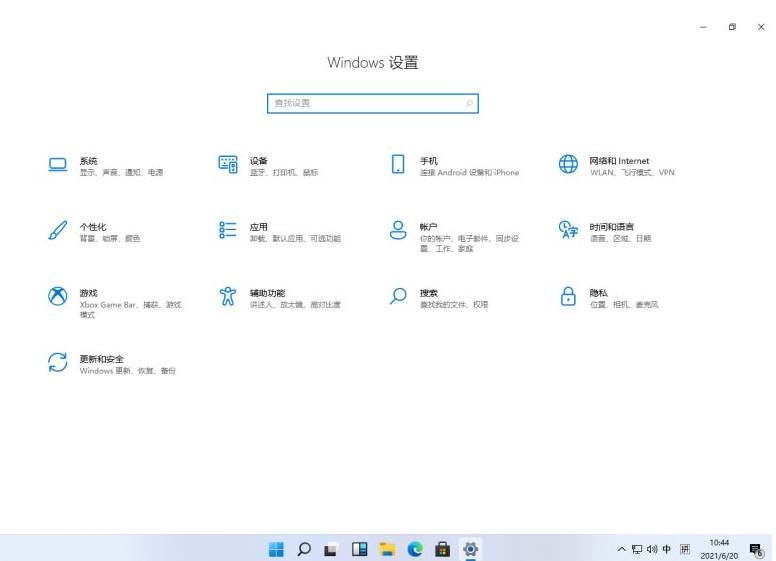Win11怎么安装中文语言包?Win11中文语言包安装方法
- 时间:2022-10-20 17:55:27
- 浏览:
Win11是当下最为火热的电脑操作系统,近期有用户想要安装Win11中文语言包,但是不太清楚应该如何操作,其实方法是非常简单的哦,今天小编在这里给大家分享这个方法,让大家在最短时间之内学会,有需要的朋友们一起来看看吧。
具体操作如下:
1、开始——>settings——>Time & Language——>Language。
2、然后点击下方的Add a language,找到中文(简体,中国),点击下面的next。
3、然后勾选上方的 set as my display language,最后单击下面的install即可添加并设置为“中文(中华人民共和国)” 。
二、WinPE下“将Windows 11 Build 21996 简体中文汉化包.zip” 直接解压到系统盘,如:C:/ ,直接替换Windows文件夹中所有文件,然后重启系统即可。(如果是在虚拟机中替换,可先在虚拟系统上安装微PE工具箱WePE V2.1后,然后进入WinPE系统替换)。
或在Dism++里点击左侧工具箱-文件浏览器-复制粘贴解压后的汉化包Windows文件夹替换系统盘,如C:/Windows文件夹原文件夹,然后重启系统即可。
三、汉化后界面。