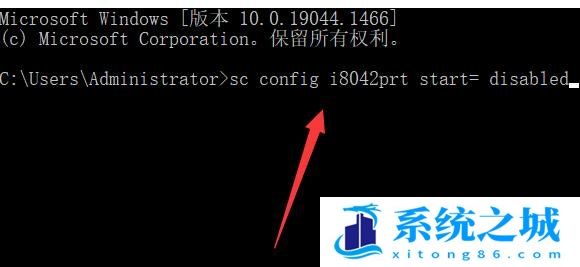Win11笔记本键盘失灵怎么办_Win11笔记本键盘不能用
- 时间:2022-10-18 19:36:46
- 浏览:
笔记本键盘失灵,这是有使用Win11系统电脑用户遇到的问题,不知道怎么办,这篇文章是本站给大家带来的解决Win11笔记本键盘失灵方法。
方法一:更新驱动
1、首先,按【Win】键,或点击任务栏上的【Windows 开始徽标】,然后点击已固定应用下的【设置】;
1、首先,按【Win】键,或点击任务栏上的【Windows 开始徽标】,然后点击已固定应用下的【设置】;
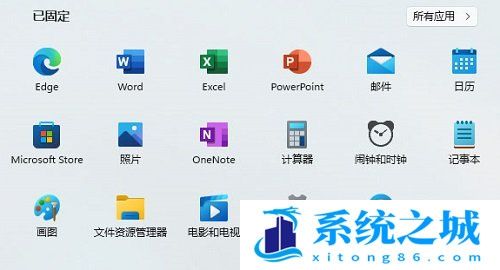
2、打开的设置(Win+i)窗口,左侧点击【Windows 更新】;
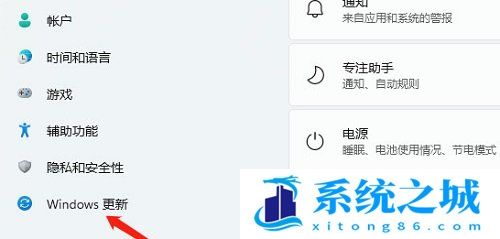
3、接着在更多选项下,点击【高级选项(传递优化、可选更新、活动时间以及其他更新设置)】;
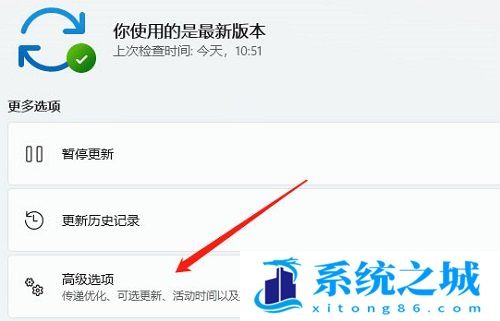
4、其他选项下,点击【可选更新(功能、质量和驱动程序更新)】;
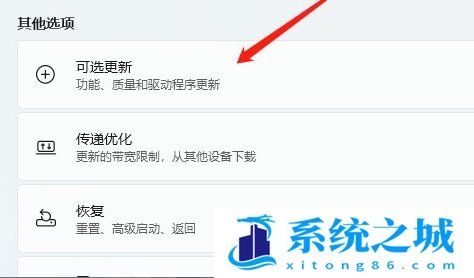
5、当前路径为:Windows 更新 > 高级选项 > 可选更新,点击【驱动程序更新】;
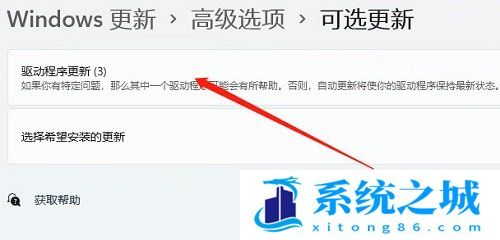
方法二:禁用笔记本键盘,使用外接键盘
1、首先,按键盘上的【Win】键,或点击任务栏上的【Windows开始徽标】;
注意:命令执行完成后,需要重启电脑才能生效
1、首先,按键盘上的【Win】键,或点击任务栏上的【Windows开始徽标】;

2、打开的开始菜单,点击顶部的【在此键入以搜索】;
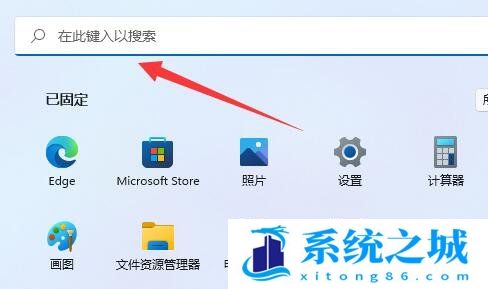
3、搜索【cmd】命令,这时候会出现系统给出的最佳匹配;
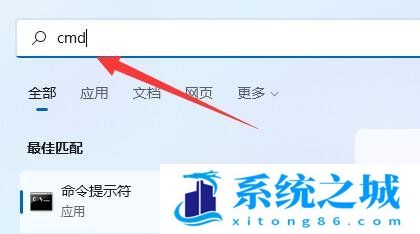
4、再点击【以管理员身份运行】命令提示符应用;
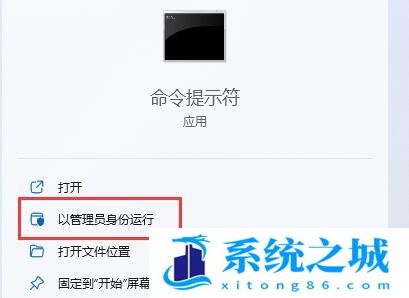
5、管理员命令提示符窗口,输入并按回车执行以下命令:
sc config i8042prt start= disabled
即可禁用笔记本键盘
sc config i8042prt start= disabled
即可禁用笔记本键盘
重新启用笔记本键盘,可以输入并按回车执行以下命令:
sc config i8042prt start= auto
sc config i8042prt start= auto
注意:命令执行完成后,需要重启电脑才能生效