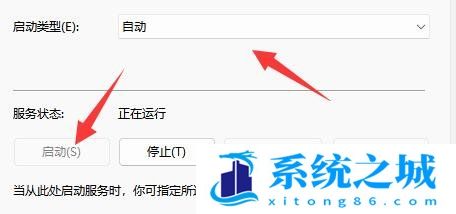Win11电脑右下角的小喇叭不见了_Win11音量图标消失找回
- 时间:2022-10-18 19:34:28
- 浏览:
电脑右下角的小喇叭不见了,这是有使用Win11系统用户遇到的问题,不知道怎么解决,这篇文章是本站给大家带来的Win11电脑右下角的小喇叭不见了的解决方法。
方法一:
方法二:
2、任务管理器窗口,找到名称为【Windows 资源管理器】的进程;
3、选择【Windows 资源管理器】进程后,再点击右上方的【重启任务】,即可重启Windows 资源管理器,这其实是Windows 资源管理器进程explorer.exe结束后,又重新启动的过程;
4、如果不小心结束了Windows 资源管理器进程,也可以在任务管理器窗口,点击右上方的【运行新任务】;
1、首先,按【Win】键,或点击任务栏上的【Windows 开始徽标】,然后点击已固定应用下的【设置】;
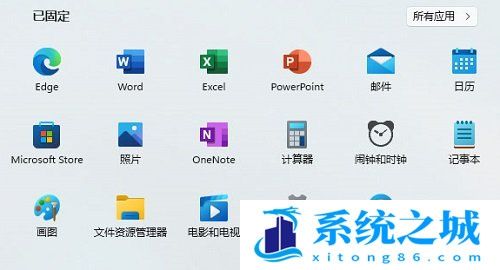
2、打开的设置(Win+i)窗口,左侧点击【Windows 更新】;
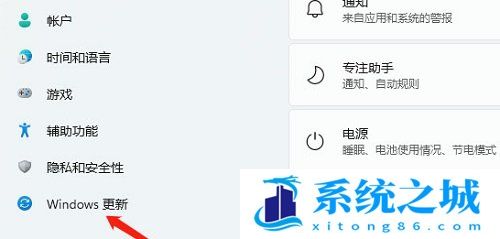
3、接着在更多选项下,点击【高级选项(传递优化、可选更新、活动时间以及其他更新设置)】;
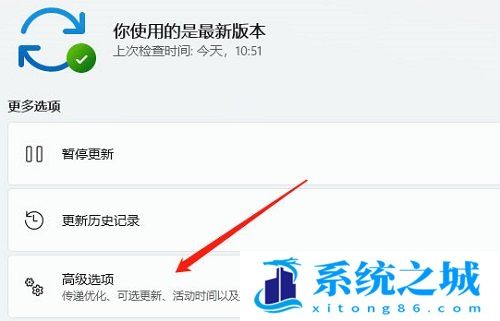
4、其他选项下,点击【可选更新(功能、质量和驱动程序更新)】;
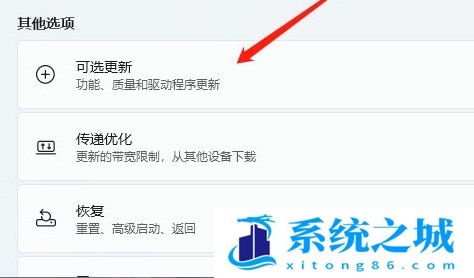
5、当前路径为:Windows 更新 > 高级选项 > 可选更新,点击【驱动程序更新】;
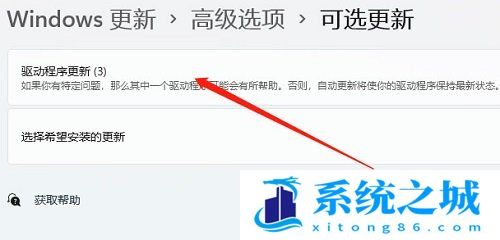
方法二:
1、按【 Ctrl + Alt + Del 】组合键后,调出锁定界面,然后点击【任务管理器】;
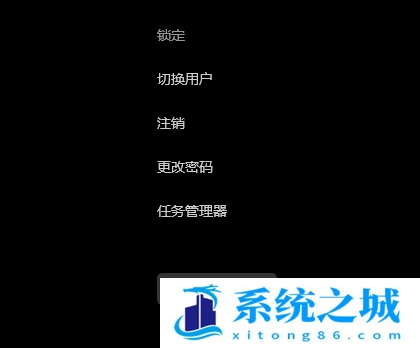
2、任务管理器窗口,找到名称为【Windows 资源管理器】的进程;
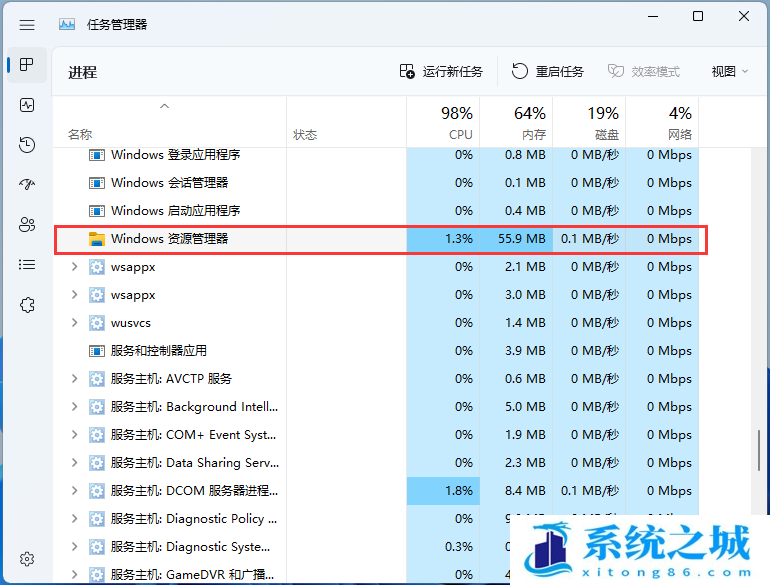
3、选择【Windows 资源管理器】进程后,再点击右上方的【重启任务】,即可重启Windows 资源管理器,这其实是Windows 资源管理器进程explorer.exe结束后,又重新启动的过程;
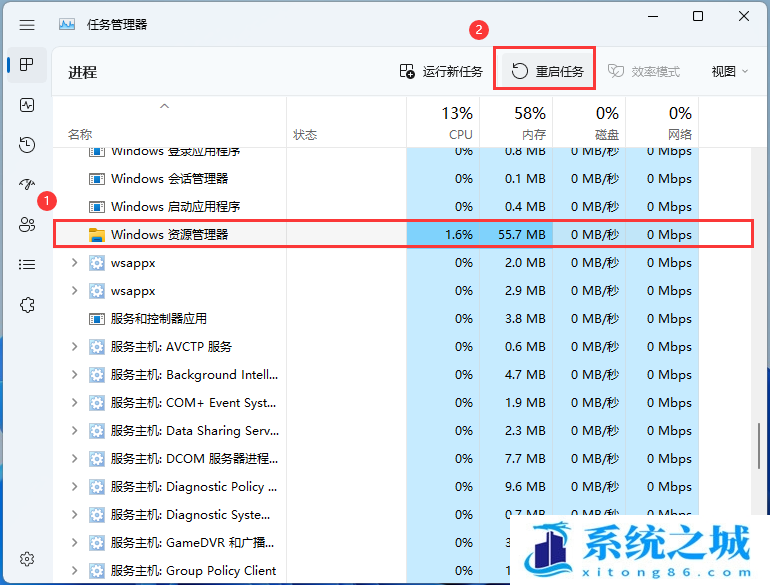
4、如果不小心结束了Windows 资源管理器进程,也可以在任务管理器窗口,点击右上方的【运行新任务】;
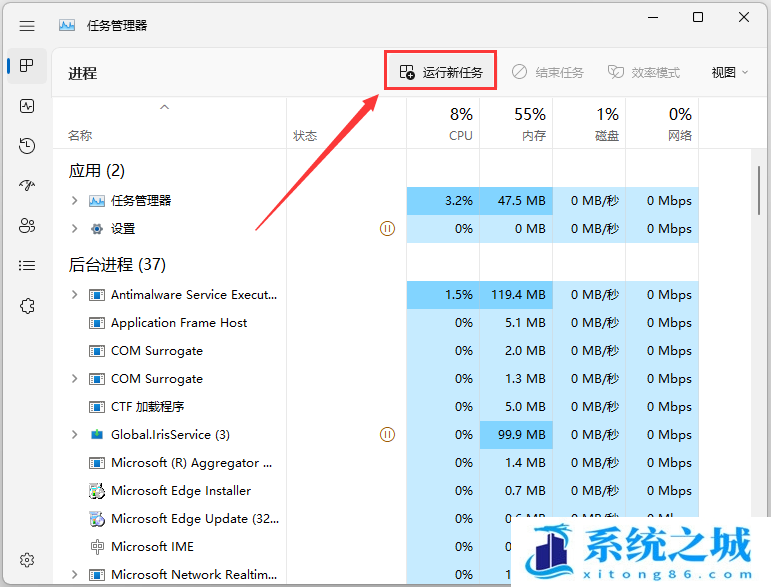
5、新建任务窗口,输入【explorer.exe】命令,按【确定或回车】,即可重新启动Windows 资源管理器(建议勾选以系统管理权限创建此任务);
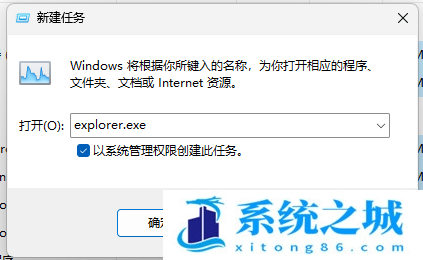
方法三:
1、按【 Win + X 】组合键,或右键点击任务栏上的【Windows 开始徽标】,在打开的隐藏菜单项中,选择【运行】;
1、按【 Win + X 】组合键,或右键点击任务栏上的【Windows 开始徽标】,在打开的隐藏菜单项中,选择【运行】;
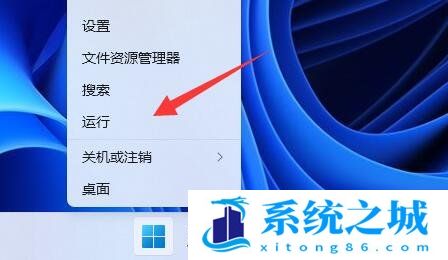
2、运行窗口,输入【services.msc】命令,按【确定或回车】,打开【服务】;
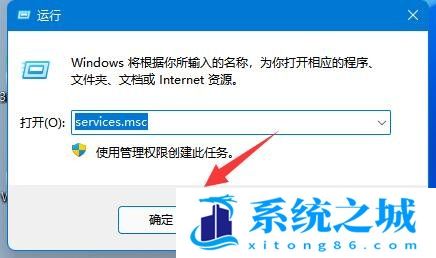
3、服务窗口,找到并双击打开名称为【Windows Audio】服务;
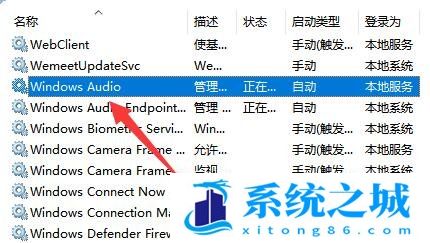
4、最后,将启动类型改为【自动】,并点击服务状态下面的【启动】,再点击【确定】保存即可;