- 时间:2022-10-17 20:42:52
- 浏览:
一般我们都是通过u盘PE重装系统,但是有些用户觉得做u盘PE太麻烦,喜欢用一键安装系统。如果我们的原系统可以正常启动使用,可以采用一键重装系统的方法,操作起来非常简单。今天我就来教大家如何一键重装系统。该方法也可用于Win11、Win10、win7和XP系统。
安装方法
1.不用u盘一键重装(点击下载和重装演示)
2.U盘PE一键安装教程(点击下载和安装演示)
安装说明:
这种方法首先要求原计算机系统能正常启动,能正常上网。硬盘分区至少有两个分区,按照文中的方法一键硬盘重装系统即可。这种方法支持GPT和MBR硬盘模式。
第二:如果你现在的系统是出厂自带的操作系统(一般家庭版系统是出厂自带的),建议第一次使用u盘重装系统。如果一定要用密钥安装,一定要记得关闭BIOS中的安全引导(如何关闭BIOS中的安全引导),否则安装后无法启动。
二、如果原系统进不去,或者一键安装方式失败,只能用:如何用u盘重装系统?
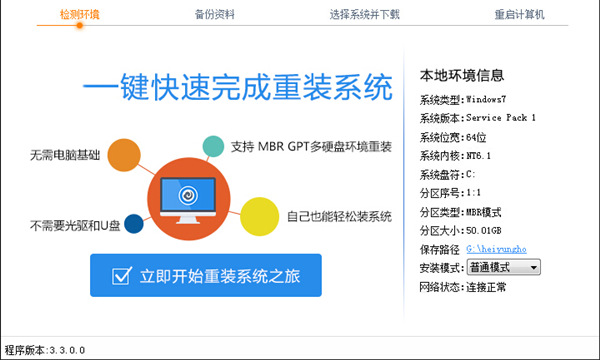
一键系统安装教程:(下载系统-解压系统-安装系统)
首先先下载你需要的系统:win11纯版、win10纯版、win7纯版、XP纯版。一般你选择和自己一样的系统或者之前安装过的系统。现在很多新电脑都不支持win7系统。
第二:此处选取win10系统进行演示,2022年10月表示发布时间。22H2企业版是特定的系统版本,没有特殊需求。一般选择最近一个月就够了。
第三:如果使用一键重装,我们可以下载GHO格式。这里选择自己电脑的快速下载方式,这里边肖选择本地下载。
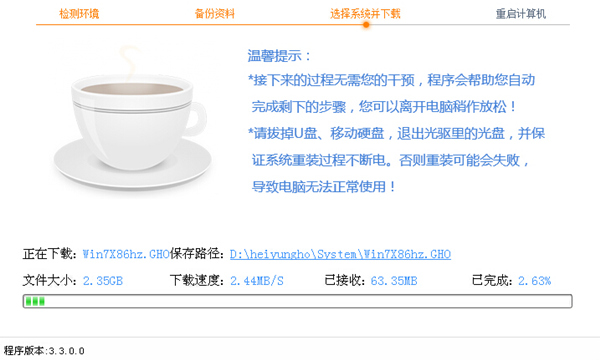
第四:下载系统时,请选择保存到D盘或E盘,此处选择D盘。如果你把它放在c盘,你会在同一个分区得到一个错误,导致无法安装。
第五,下载后,找到下载的系统,右键,解压到当前文件夹。这里注意不要双击打开压缩包直接运行里面的工具。
第六,打开解压后的文件夹,然后打开里面的文件检查工具,将GHO文件直接拖入文件检查,开始检测GHO文件的MD5代码。
第七:打开安装一定要看。对比文件检测工具中的MD5,如果相同,可以继续安装。如果不同,这意味着GHO文件已被损坏。在这里,你需要重新解压或下载系统文件。
第八:开始安装系统。请提前备份你电脑里的数据。安装时通常只清理当前系统系统盘的文件。打开里面的GPT,一键安装系统。在使用一键式安装工具之前。
第九:在出现的界面中选择一键重装系统。
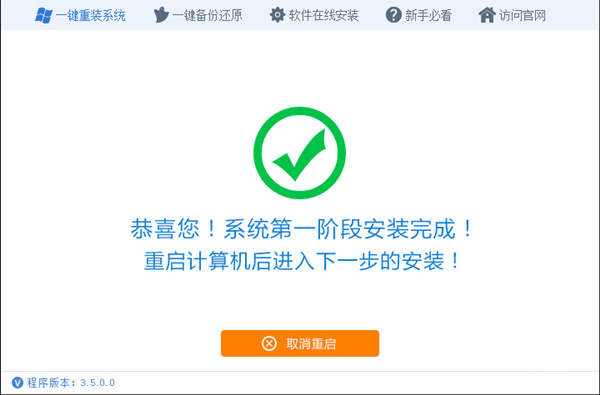
第十:选择一键重装系统后,会弹出文件选择窗口,找到我们刚刚解压的系统镜像文件的位置,点击;
第十一:接下来,基本上可以自动安装下载了。我们只需要等待完成。
常见问题
第一:一键安装工具提示“操作分区和镜像分区不能在同一个分区”。出现这个提示是因为您将系统文件放在系统盘上,需要我们将文件移动到另一个盘上,比如教程中的D盘。
第二:第十步,点击安装工具后,找不到镜像。这一般是因为你没有提取。有的用户双击压缩包,直接打开压缩包里的一键安装工具,但根本不解压后再运行。
第三,使用一键安装工具重启后没有反应。在这里,边肖遇到最多的问题就是系统文件和一键安装工具的目录问题,有些目录比较长,而且有中文名字。







