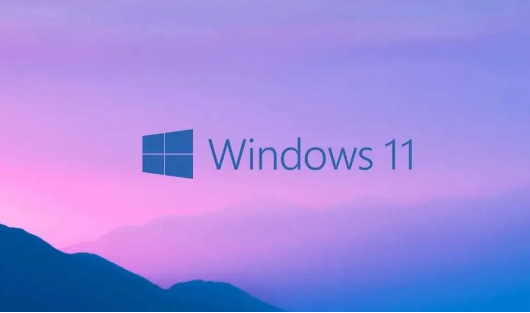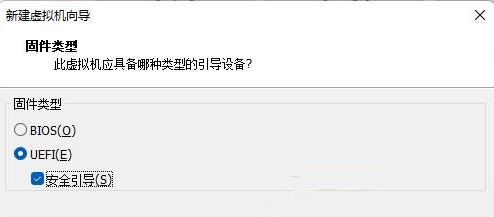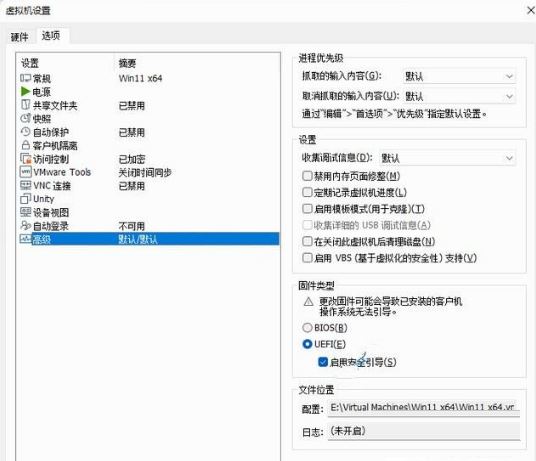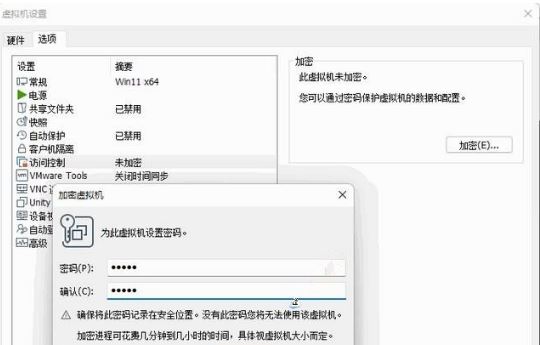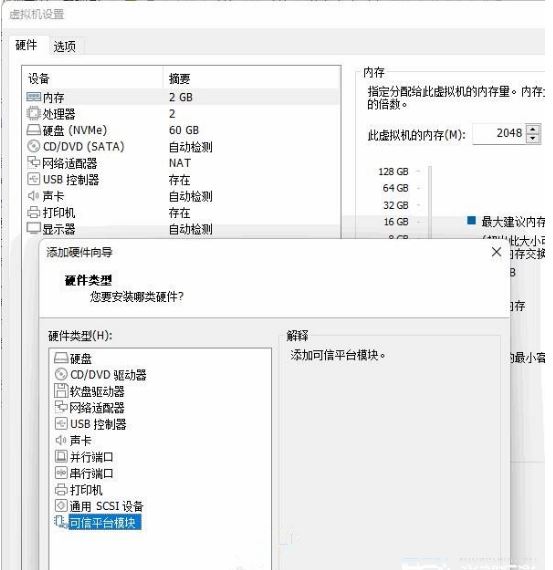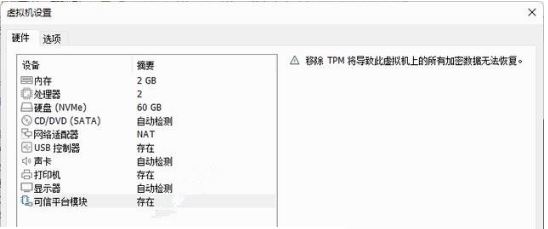- 时间:2022-10-14 08:29:35
- 浏览:
许多小伙伴在安装Vm虚拟机时发现想要安装在win11系统上时总是会遇到很多困难,今天小编就为大家带来如何处理这个难题的方法,一起往下看看吧!
Vm虚拟机安装Win11系统处理方案一览
一、固件类型选择“UEFI安全引导”
在新建虚拟机的过程中进行到“固件类型”这一步时,请勾选“ UEFI安全引导 ”。如图:
不过,即使这一步没有勾选,创建好虚拟机后,后期依然可以编辑虚拟机设置,方法是:
在“虚拟机设置”窗口切换到“选项”,选中“高级”,在右侧的“固件类型”区域就可以选择 “UEFI安全引导” 了。如图:
二、为虚拟机设置密码
你需要为虚拟机设置密码,否则你在 “虚拟机设置” 中添加TPM可信平台模块时,会发现“完成”按钮为灰色,无法完成添加,提示你“虚拟机必须以加密并使用UEFI固件”。如图:
虚拟机加密的方法如下:
“虚拟机设置”窗口切换到“选项” ,选中“访问控制”,然后在右侧点击“加密”设置密码即可。如图:
三、添加TPM2.0可信平台模块
在加密虚拟机后,现在就可以顺利添加TPM可信平台模块了,方法是:
在 “虚拟机设置”窗口 的“硬件”选项卡点击底部的“添加”按钮,在弹出的“添加硬件向导”中选中底部的“可信平台模块”,就可以点击“完成”顺利添加了。如图:
添加后会显示在设备列表的最底部。如图:
方法四:
1、假如开启以上的选项后或是没法一切正常安装,那麼可能是选择vm虚拟机安装时发生了问题。
2、此刻大伙儿可以立即将下面的系统下载并放进vm虚拟机中,随后之中依据下面的实例教程就可以一切正常安装win11了。
OK,现在你就可以在 VMware Workstation Pro虚拟机中顺利安装Windows11了。