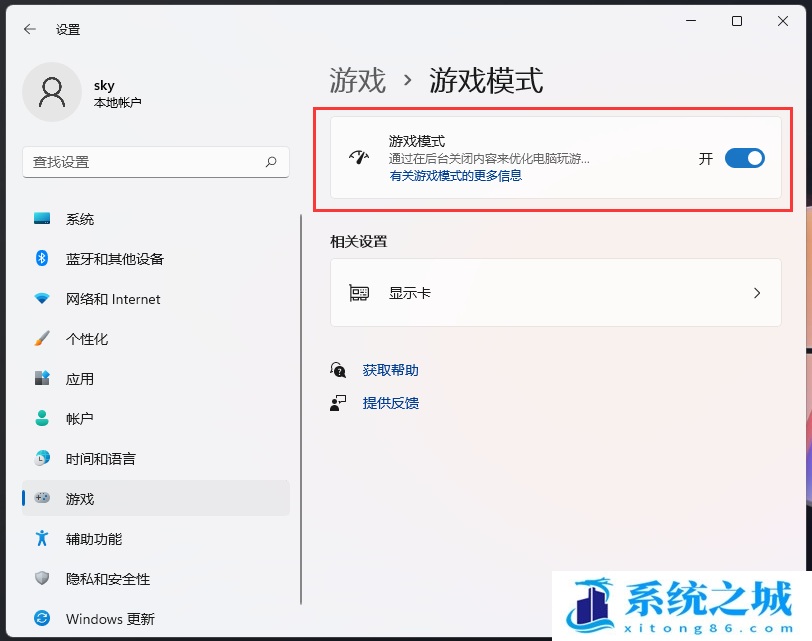Win11打游戏FPS低怎么办|Win11玩游戏FPS过低解决
- 时间:2022-09-15 16:21:50
- 浏览:
对于喜欢用电脑玩游戏的小伙伴来说,游戏中的体验才是最重要的,可有些小伙伴,在用Win11系统电脑玩游戏的时候,遇到FPS低的问题,不知道什么原因,这篇文章是本站给大家带来的解决Win11玩游戏FPS低问题方法。
方法一:
方法一:
1、首先,右键点击任务栏右下角的【NVIDIA图标】,在打开的选项中,选择【NVIDIA 控制面板】;

2、NVIDIA 控制面板窗口,点击展开【3D 设置】,再点击【管理 3D 设置】;
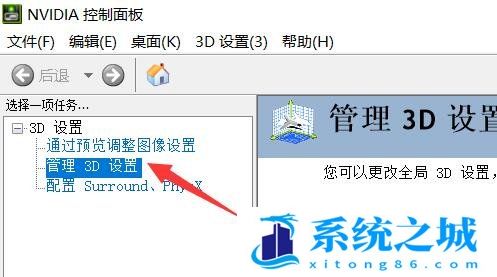
3、我希望使用以下 3D 设置下,找到【首选图形处理器】;
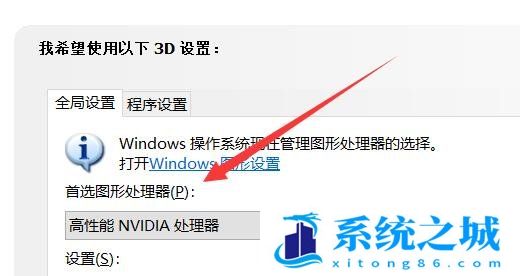
4、最后,将该选项改为【高性能 NVIDIA 处理器】;
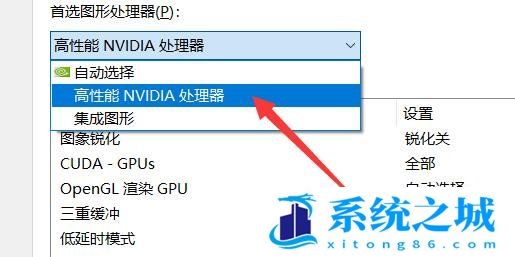
5、如果使用的是AMD显卡,那么可以打开可切换显示卡,同样修改为【高性能】就可以了;
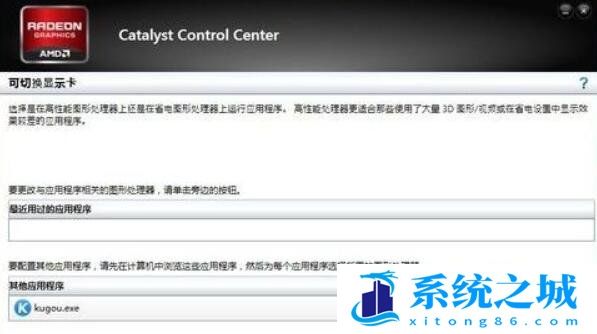
方法二:
1、按【 Win + S 】组合键,打开Windows 搜索,搜索框输入【控制面板】,然后点击【打开】系统给出的最佳匹配控制面板应用;
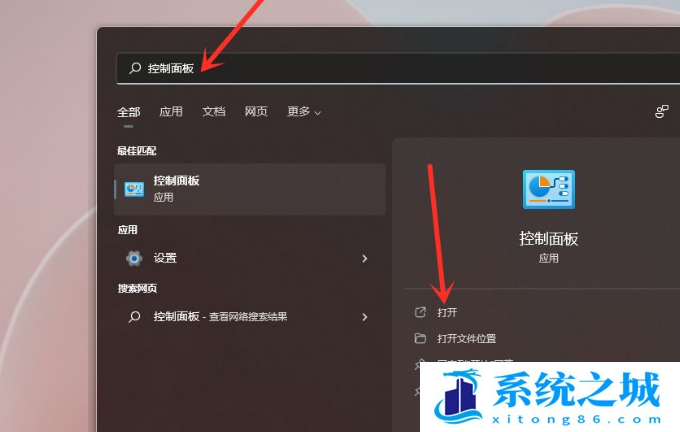
2、控制面板窗口,找到并点击【硬件和声音】;
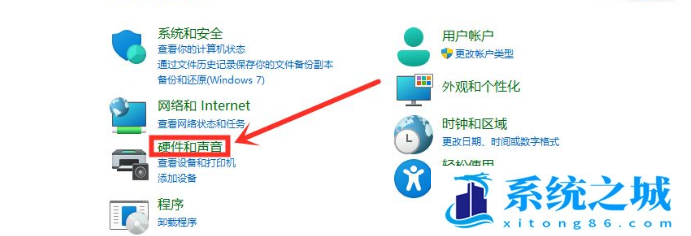
3、点击电源选项下【选择电源计划】;
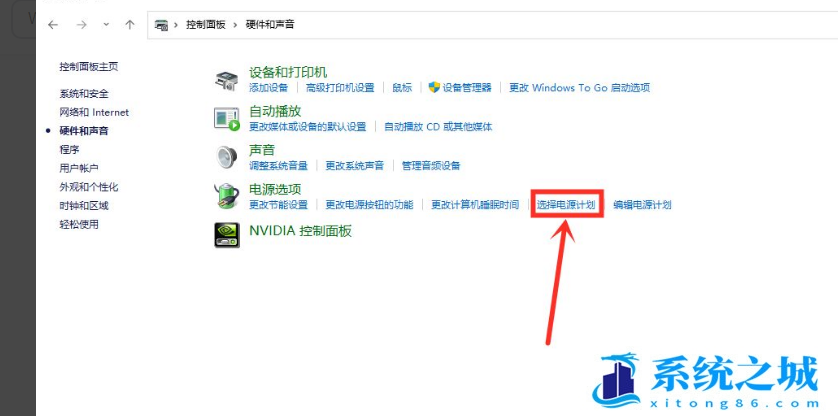
4、勾选需要设置的电源计划,例如点击【显示附加计划】,然后选择高性能;
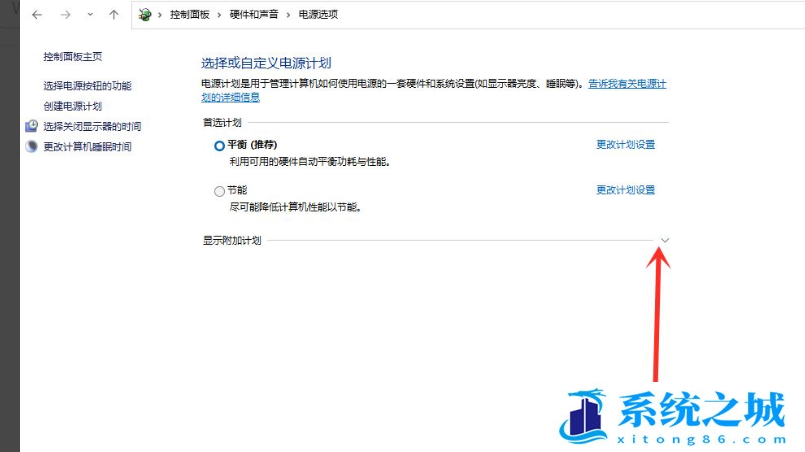
5、将电源计划切换为【高性能】模式,设置完成;
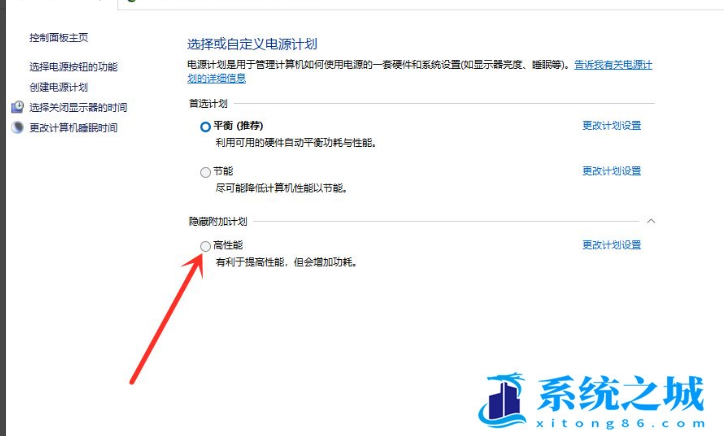
方法三:
1、首先,按键盘上的【Windows徽标键】,或点击任务栏底部的【开始】图标;
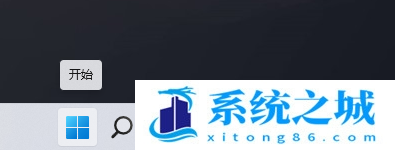
2、接着,在所有已固定应用下,点击【设置】;
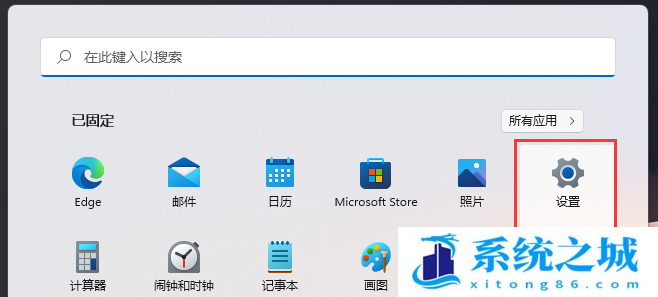
3、Windows 设置窗口,左侧边栏,点击【游戏】,右侧点击【游戏模式(优化电脑以便畅玩)】;
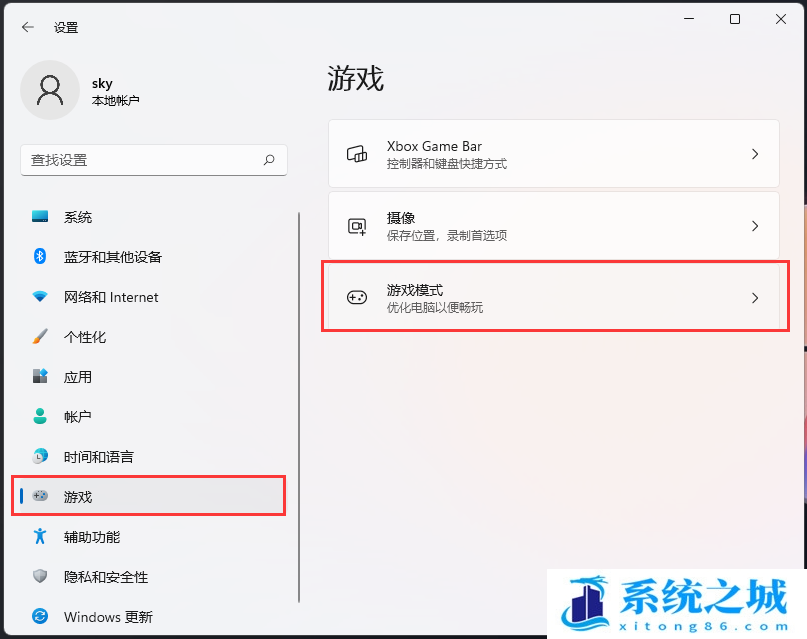
4、当前路径为:游戏 > 游戏模式,滑动滑块,就可以【打开】游戏模式;
游戏模式将阻止 Windows 更新执行驱动程序安装和发送重启通知,帮助实现更稳定的帧速率,具体取决于特定的游戏和系统。