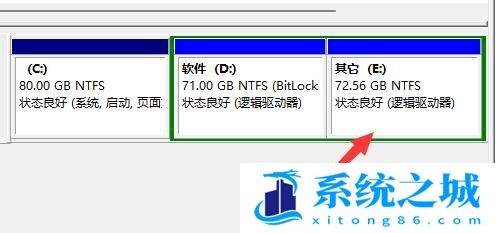Win11磁盘分区合并_Win11如何合并硬盘分区
- 时间:2022-09-10 17:53:18
- 浏览:
磁盘分区,有合,就有分,有些Win11用户,想将多的磁盘分区合并,但是不知道怎么操作,这篇文章是本站给这些用户带来的Win11磁盘分区合并方法。

1、首先,右键点击此电脑,在打开的菜单项中,选择管理;
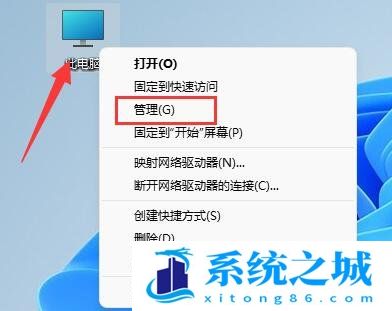
2、计算机管理窗口,左侧点击展开存储,再点击磁盘管理;
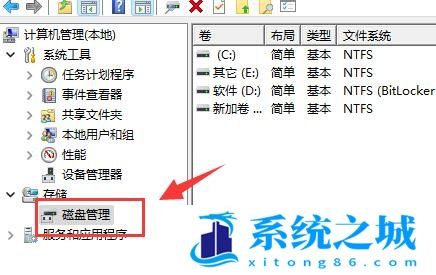
3、右键点击想要合并的两个分区中的一个,在打开的菜单项中,选择删除卷(删除会导致其中文件丢失,所以一定要提前备份好);
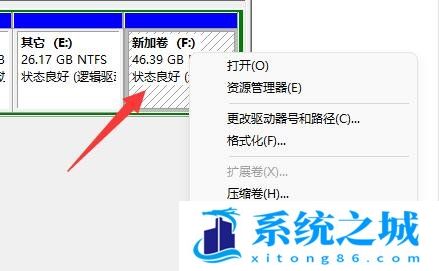
4、删除 简单卷窗口提示,删除此卷将清除其上的所有数据。请在删除之前备份所有希望保留的数据,你想继续吗?点击是,即可删除卷;
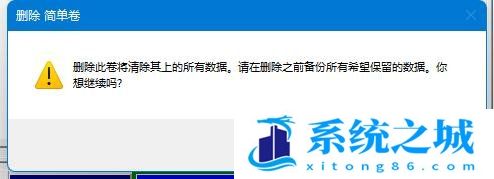
5、删除后,可以看到那个位置,已经变成可用空间了,这时候,右键点击需要合并的另一个分区,在打开的菜单项中,选择扩展卷;
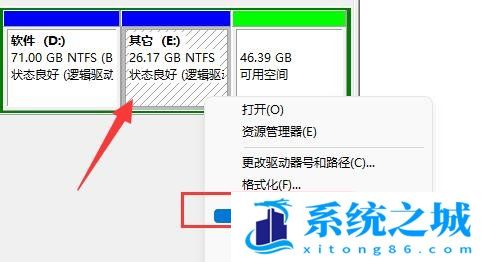
6、在其中,选择需要合并的空间,点击下一页;
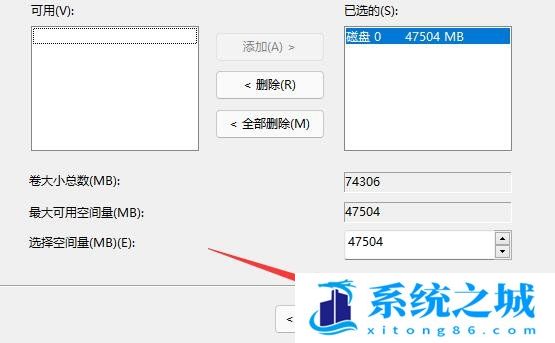
7、根据向导操作,最后点击完成,就可以发现分区合并成功了;