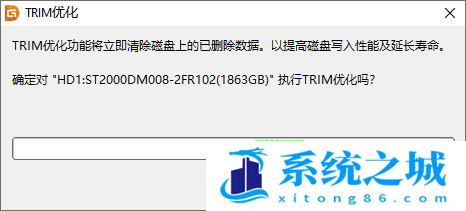- 时间:2022-09-08 14:44:13
- 浏览:
1.系统之城一键重装工具,无需U盘和其他任何软件,完美支持MBR和UEFI启动模式,也就是所以电脑都能装,一键重装内核,支持全系列windows系统,下载好本站系统(内含一键重装工具),打开后点击一键安装即可,升级降级重装系统一键重装统统搞定,本站系统均集成了万能驱动装好进桌面就可以使用。
2.系统之城_U盘一键安装系统制作工具,完美支持MBR和UEFI启动模式,也就是所以电脑都能装,一键重装内核,支持全系列windows系统,下载好本站一键制作工具 ,选择下载好的系统安装包,点击安装即可,本站系统均集成了万能驱动装好进桌面就可以使用,系统可以去首页栏自己选择下载就可以了,安装方法都是一样的。
安装方法
1.不用u盘一键重装(点击下载和重装演示)
2.U盘PE一键安装教程(点击下载和安装演示)
当我们的电脑系统启动项损坏,导致系统无法正常启动时,我们可以采用U盘重装系统的方法来解决,那么应该如何U盘重装系统呢?其实方法很简单,下面发小编就为大家带来电脑启动不了U盘重装电脑系统步骤,让您不需要高超的技术就可以搞定系统重装。
准备工作
1、U盘一个(尽量使用8G以上的U盘)
2、一台正常联网可使用的电脑
3、下载U盘启动盘制作工具
U盘启动盘制作
系统之城u盘启动盘制作工具是一款全新的U盘启动盘制作软件,它的出现颠覆了传统U盘启动的方法,整个过程以软件为主,人力成了辅助,让电脑新手也能够轻松制作启动盘。下面就来看看系统之城u盘启动盘制作工具使用教程吧,以u盘重装win10系统为例,教大家如何重装。系统之家u盘启动盘制作工具使用教程,首先在系统之城u盘官网下载制作工具,下载好系统之家U盘以后在电脑上插入U盘并打开软件,软件会自动配置用户的电脑信息,点击制作U盘启动盘。
1、运行大师一键重装点击我知道了
2、选择U盘启动 点击开始制作
3、正在下载U盘启动工具制作时所需的组件,请耐心等待。
二、TRIM优化
1、启动U盘制作好,接着,我们需要根据自己电脑品牌,或主板品牌在下图找到自己电脑的启动热键;
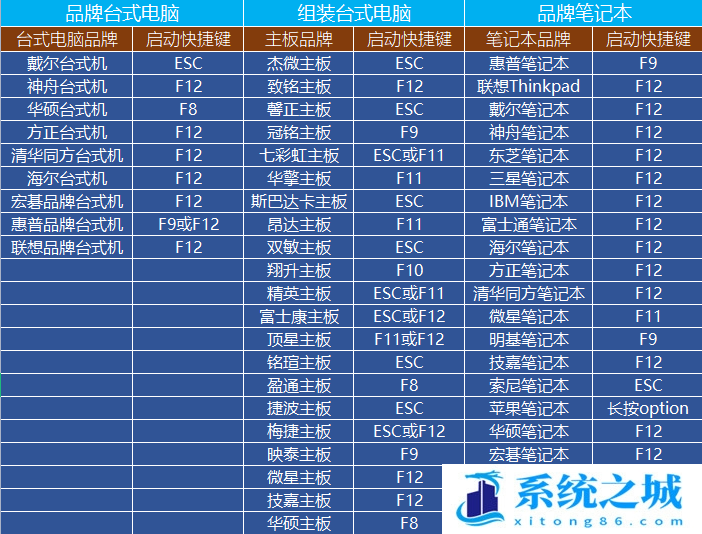
2、然后,将U盘插入电脑,并且开机一直不停按上图中找到的【启动热键】。然后会进入Boot Menu快速启动菜单;
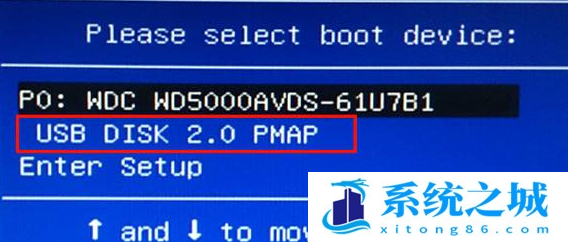
3、装机PE下,新电脑按回车选择【02.启动Windows_10PE_64位(适合新机器)】,旧电脑按回车选择【03.启动Windows_2003PE_64位(适合老机器)】;
注:Legacy方式启动时有菜单选择,UEFI方式启动时自动进入Win10 PE
4、双击打开PE系统桌面上的【工具箱】;
5、工具箱里面,再双击打开【分区工具(Alt+D)】;
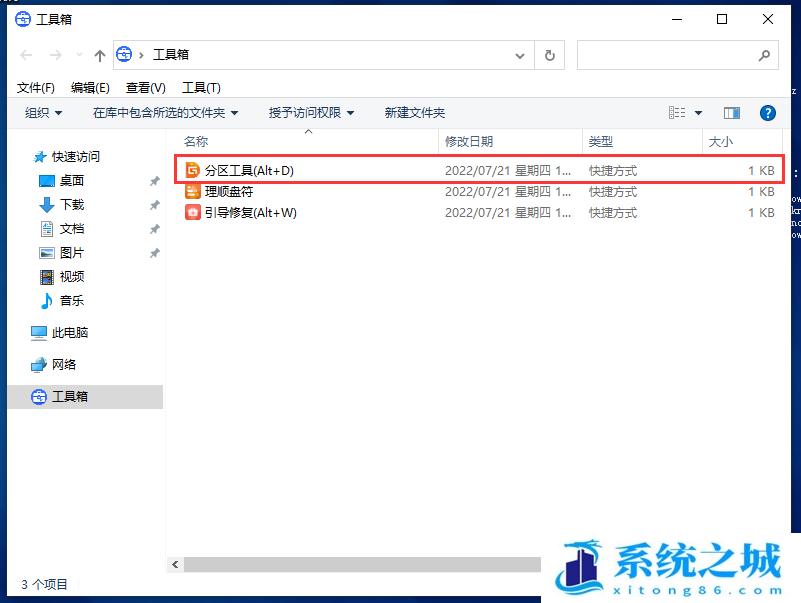
使用DiskGenius软件,可以对整个硬盘或是Windows下可正常访问的某个分区手动执行TRIM优化
6、用鼠标【右键点击】需要进行TRIM优化的分区或硬盘,然后选择【TRIM优化】菜单项:
通过TRIM技术优化当前分区
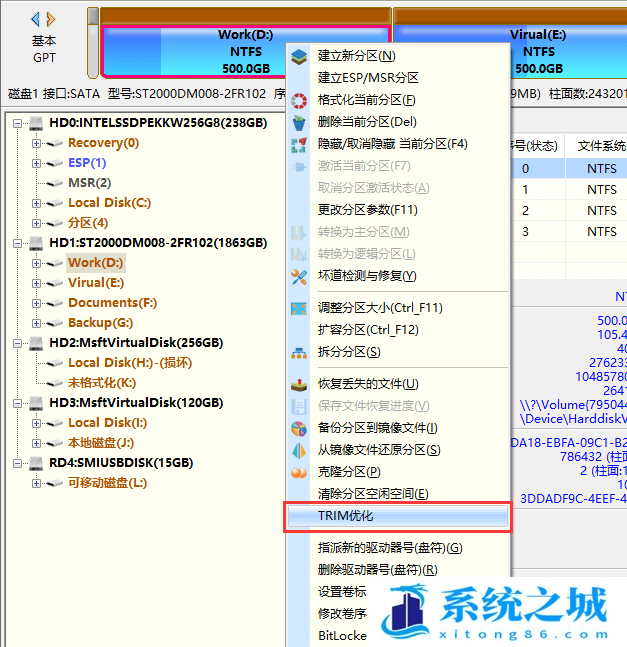
通过TRIM技术优化当前磁盘
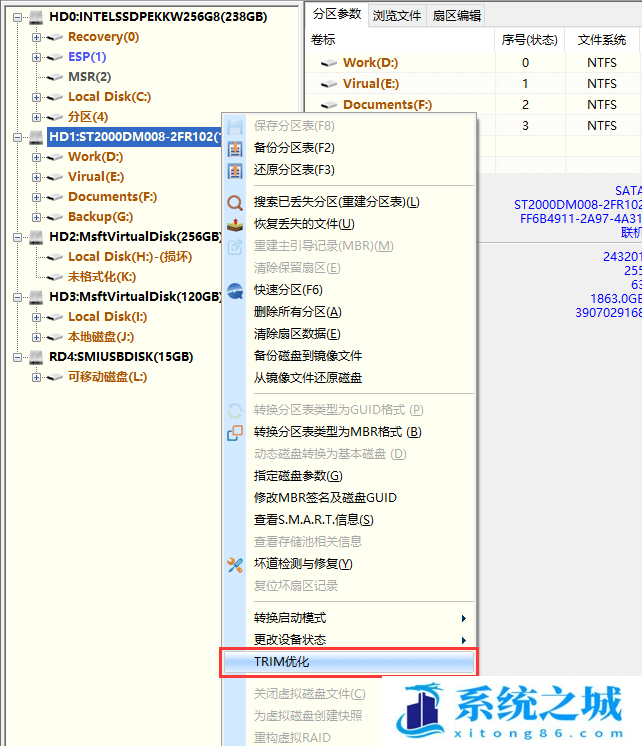
7、程序弹出如下提示。TRIM优化功能将立即清除已经删除的数据,确认没问题后,点击【确定】按钮;
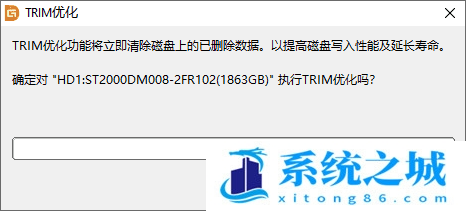
8、程序开始进行TRIM优化,等待操作完成;