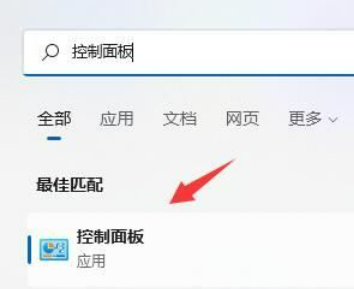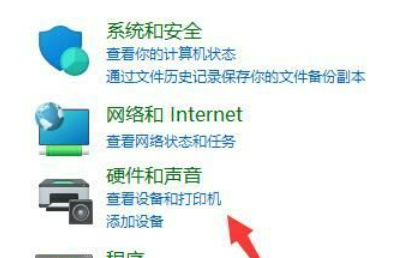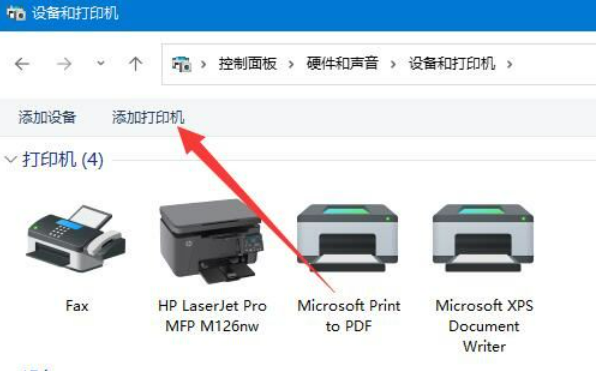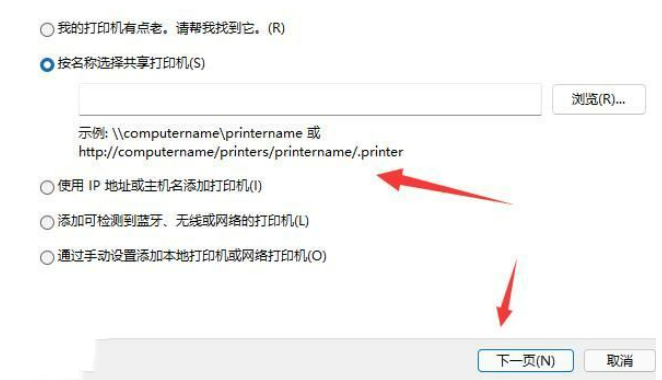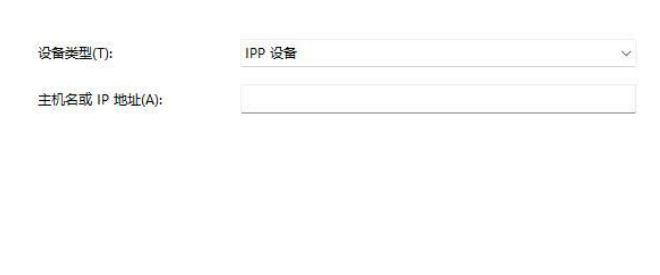win11网络共享打印机怎么设置?win11网络共享打印机的设置方法
- 时间:2024-06-13 20:51:02
- 浏览:
win11网络共享打印机怎么设置?在日常工作与生活中,打印机是常用的设备,用于输出或保存文件,但是也有不少的用户可能会遇到无法连接到自己的打印机,或需要使用他人共享的打印机的情况,那么遇到这种问题要怎么办?下面就让本站来为用户们来仔细的介绍一下win11网络共享打印机的设置方法吧。
(点击下载最新万能共享与修复工具) 提取码:8686 一键操作 百分之百成功亲测
win11网络共享打印机的设置方法
第一步:我们先打开win11系统的开始菜单选项,在里面的搜索框内输入“控制面板”搜索并打开。
第二步:在win11的控制面板中,找到硬件和声音下面的“查看设备和打印机”选项。
第三步:在设备和打印机窗口中,鼠标点击上方的“添加打印机”。
第四步:这时win11系统会自动扫描局域网内的共享打印机,如果扫描到了共享打印机,我们只需要选中它点击“下一步”即可添加。
第五步:如果没有扫描到,就点击左下角“我所需的打印机未列出”。
第六步:然后选择你的打印机信息筛选途径,点击“下一页”。
第七步:最后输入对应的信息,点击“下一步”即可自动完成添加。