- 时间:2022-08-06 16:34:17
- 浏览:
电脑安装系统的方法有不少,只有适合自己操作的方法才是最好的,那么有些用户就会问了,新电脑怎么装系统?这篇文章本站给大家分享了两种新电脑可以装系统的方法。
方法一:在线装系统(以Win11系统为例)
注意:该方法适用于已经装好系统的电脑
注意事项:
1)备份好C盘所有重要数据,包括桌面上的所有文件
2)重装系统过程中,会修改系统关键的启动项等,因此需要退出杀毒软件,或关闭防火墙
1、下载并打开系统之城一键重装系统,然后点击【重装系统】
安装方法
1.不用u盘一键重装(点击查看)
2.U盘PE一键安装教程(点击查看)
2、纯净系统下,可选【Windows11[64位],新版系统,快速安全】进行安装
3、原版系统下,同样的,可选【Microsoft Windows 11 64位,Windows 11 21H2 微软官方MSDN原版系统(专业版)】进行安装
4、点击安装Windows11系统后,会提示是否备份资料,备份文件支持【桌面/我的文档/收藏夹/浏览器/QQ聊天记录/微信聊天记录】,以及备份【当前系统】,如果不需要备份,直接点击【跳过】即可
5、系统安装(接下来的过程无需您的干预,程序会自动完成安装的步骤,您可以离开电脑稍作放松)
6、Windows11系统的安装过程,只需要耐心等待进度条执行完成
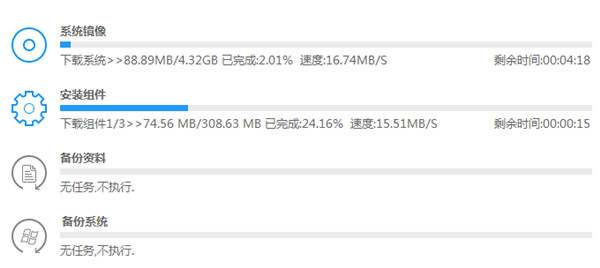
7、系统安装完成,重启的时候,选择操作系统下,选择【Windows 11 Professional】
8、最后,成功进入桌面,说明Windows11系统安装完成了
方法二:U盘装系统(以Win11系统为例)
注意:制作U盘启动盘,需要在一台正常使用的电脑上操作
首先,需要准备
1)8G或以上大小的U盘,系统之城U盘启动盘制作工具 (PE特点:1、绝无捆绑任何软件的启动盘2、支持LEGACY/UEFI双引导3、支持PE自动修复UEFI+GPT引导4、支持ESD、WIM、GHO等格式一键安装)
2)Win11原版系统映像文件
一、制作系统之城U盘启动盘
1、往电脑插入U盘后,打开系统之城一键重装系统工具,点击【U盘启动】
2、U盘模式:将普通U盘制作成可启动的U盘,制作成功后可以在电脑开机时使用启动快捷键或者设置BIOS进入U盘PE系统进行系统维护或重装。选择设备这里选择【U盘】,再点击【制作启动U盘】
3、格式化提示,如果U盘有重要数据请备份,没有的话,直接点击【确定】
4、如果已经准备好系统,可以直接点击【仅制作启动U盘】,如果没有系统,可以勾选需要安装的系统(支持选择纯净系统或原版系统),再点击【制作启动U盘+系统】
5、制作启动U盘(接下来的过程无需您的干预,程序会自动完成制作的步骤,您可以离开电脑稍作放松)
6、最后,提示“恭喜你,执行成功!”,说明U盘启动盘制作成功,可以开始安装系统了
二、PE下安装系统步骤
1、在电脑开机的时候,连续按快捷启动热键(不同品牌电脑,热键会不一样),选择U盘启动
以下不同电脑的U盘启动快捷键仅供大家参考
2、进入系统之城PE系统后,桌面找到并双击打开【重装系统】
3、打开的系统之城一键重装系统窗口,选择【重装系统】
4、系统之城一键重装系统工具,支持安装GHO/WIM/SWM/ESD/ISO文件格式系统。映像文件下,选择要安装的系统映像文件,再点击【一键安装】即可,其它参数的设置,大家可以根据自己的实际情况进行选择。





