- 时间:2023-05-23 16:39:55
- 浏览:4505
Win11一打印就蓝屏怎么办?Win11打印蓝屏解决方法,使用电脑打印就会蓝屏,这是有使用Win11系统用户遇到的问题,不知道怎么解决,这篇文章是本站给大家分享的Win11一打印就蓝屏解决方法。
软件工具推荐 (点击下载最新万能修复工具) 提取码:8686
(点击下载最新万能共享与修复工具) 提取码:8686 一键操作 百分之百成功亲测
方法一:
只要在开机时强制关闭电脑,连续操作3次,Win11会自动引导至高级启动
1、点击【疑难解答(重置你的电脑或查看高级选项)】;
2、点击【高级选项】;
3、高级选项下,点击【卸载更新(从 Windows 中移除最近安装的质量更新或功能更新)】;
4、选择一个选项,分别有【卸载最新的质量更新(一般是修复BUG、优化方面的小更新)】和【卸载最新的功能更新(版本更新)】;
卸载最新的质量更新或卸载最新的功能更新后,我们就可以修复因为更新而导致的各种系统问题。
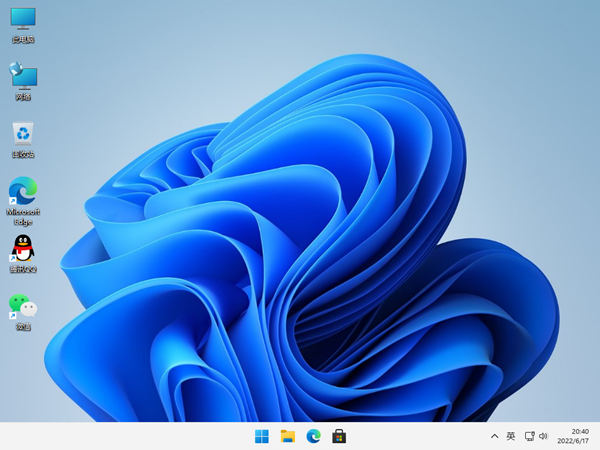
方法二:
1)sfc
命令提示符中,输入并按回车执行【sfc /scannow】 命令,该命令主要是用来修复系统文件的,不管是系统文件缺失,或损坏都可以修复
sfc包括有以下命令:
sfc /scannow:扫描所有受保护系统文件的完整性,并尽可能修复有问题的文件
sfc /verifyonly:扫描所有受保护系统文件的完整性,不会执行修复操作
sfc /scanfile:扫描引用的文件的完整性,如果找到问题,则修复文件(需指定完整路径)
sfc /verifyfile:验证带有完整路径的文件的完整性,但不会执行修复操作
sfc /offbootdir:对于脱机修复,指定脱机启动目录的位置
sfc /offwindir:对于脱机修复,指定脱机Windows目录的位置
sfc /logfile:对于脱机修复,通过指定日志文件路径选择性地启用记录
2)dism
命令提示符中,输入并按回车执行【DISM /Online /Cleanup-Image /CheckHealth】命令,该命令可以用来修复Windows系统镜像、安装程序、恢复程序和PE系统
方法三:
1、首先,按键盘上的【 Win + X 】组合键,或右键点击任务栏上的【Windows开始图标】,在打开的隐藏菜单项中,选择【运行】;
2、运行窗口,输入【services.msc】命令,按【确定或回车】,可以打开服务;
3、服务窗口,找到并双击打开名称为【Print Spooler】的服务;
Print Spooler服务描述:该服务在后台执行打印作业并处理与打印机的交互。如果关闭该服务,则无法进行打印或查看打印机。
4、Print Spooler 的属性(本地计算机)窗口,先点击【停止】,再点击【启动】;
5、最后,还要将启动类型设置为【自动】,再点击【应用确定】保存即可;
方法四:
1、首先,按键盘上的【 Win + S 】组合键,或点击任务栏上的【搜索图标】,在打开的Windows搜索中,搜索【打印机】,然后点击【打开】系统给出的最佳匹配打印机和扫描仪系统设置;
2、当前路径为:蓝牙和其他设备 > 打印机和扫描仪,点击【添加设备】;
3、点击我需要的打印机不在列表中【手动添加】;
4、按其他选项查找打印机,选择【通过手动设置添加本地打印机或网络打印机】,点击【下一页】;
5、选择打印机端口,打印机端口是一种允许你的计算机与打印机交换信息的连接类型。选择【使用现有的端口】,USB打印机必须选择USB00x的端口,点击【下一页】;
6、安装打印机驱动程序,从列表中【选择打印机】。单击 Windows 更新以查看更多型号。若要从安装 CD 安装驱动程序,请单击【从磁盘安装】,点击【下一页】;
注意:如果已经安装了驱动,直接选择对应的【品牌+型号】即可
7、键入【打印机名称】,点击【下一页】;
8、打印机共享,如果要共享这台打印机,你必须提供共享名。你可以使用建议的名称或键入一个新名称。其他网络用户可以看见该共享名。点击【下一页】;
9、如果这里显示打印错误,看看是不是打印机的型号搞错了,或者重启打印机+电脑看看;
10、已成功添加打印机,若要检查打印机是否正常工作,或者要查看打印机的疑难解答信息,请打印一张测试页;





