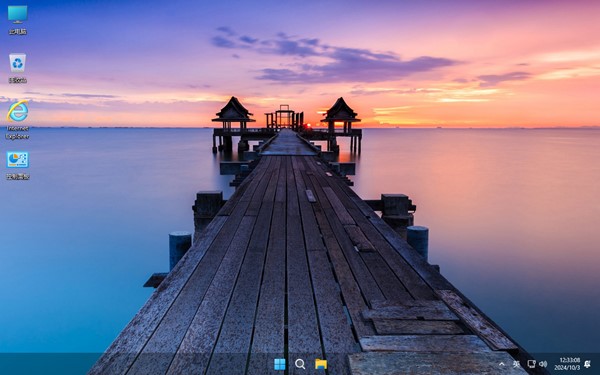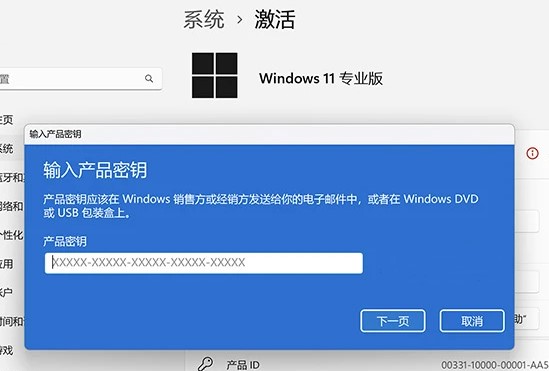- 时间:2023-05-10 15:51:07
- 浏览:
Win11怎样给C盘增加空间?Win11增加C盘空间方法,有部分使用Win11系统的用户想给C盘增加空间,但是不知道怎么操作,这篇文章是本站给大家分享的Win11增加C盘空间方法。
软件工具推荐 (点击下载最新万能修复工具) 提取码:8686
方法一:
一、首先,要确认C盘,D盘都是在同个磁盘上的分区,而且C盘和D盘要相邻,不能隔开1个或多个磁盘分区,同时还得有卷标;
右键点击左下角的开始菜单,或按 Win + X 组合键,打开隐藏开始菜单,在打开的菜单项中,选择磁盘管理,查看磁盘情况;
还有以下几种情况:
1、C盘和D盘在同一磁盘0上,所以可以将D盘扩容到C盘;
2、电脑有2个磁盘,但是C盘和D盘在同一个磁盘上,且D盘在C盘的右侧,并且带有卷标,结论:可以将D盘扩容到C盘,不可将E盘扩容到C盘;
3、电脑有2个磁盘,但是C盘后面没有带卷标的盘,D盘E盘一个磁盘,C盘自己一个磁盘,D盘E盘C盘,不在同一个盘,结论:不能将任何盘扩容到C盘;
4、电脑有2个磁盘,C盘和E盘在同一个磁盘上,且E盘紧邻C盘,结论:E盘可以扩容到C盘,D盘不可扩容到C盘。
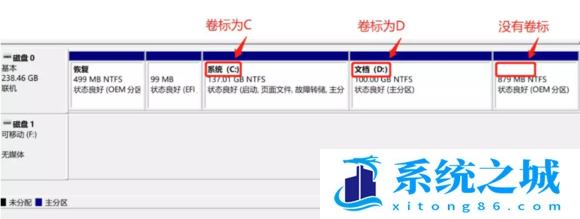
二、备份电脑所有重要数据到云端或移动硬盘;
三、提前格式化D盘,要不然扩容完成后,安装软件时出现报错和安装不了的情况;
四、开始扩容
将C盘旁边的分区删除,变为未分配分区
1、右键点击左下角的开始菜单,或按 Win + X 组合键,打开隐藏开始菜单,在打开的菜单项中,选择磁盘管理,查看磁盘情况,右击D盘,选择删除卷;
2、如果数据已经备份,那就可以直接点击是,删除该磁盘下的所有数据;
第二步:扩容C盘
1、右键点击C盘,在打开的菜单项中,选择扩展卷;
2、欢迎使用扩展卷向导,点击下一步;
3、系统会自动计算出最大扩容量,没特殊扩展需求点击下一步,完成即可(红框处可以手动输入扩展的容量);
4、点击完成后,C盘即完成了扩容;
方法二:
1、首先,进入此电脑,找到并选择【本地磁盘 (C:)】,然后点击【右键】,在打开的菜单项中,选择【属性】;
2、本地磁盘 (C:) 属性窗口,点击【详细信息】;
3、弹出设置窗口,页面跳转到存储使用情况,这里我们点击【临时文件(选择要删除的临时文件)】项目;
4、进入临时文件页面,可以看到当前系统中所有的临时文件项目,准确来说,这里的临时文件都是可以删掉的,但是系统把个人账户下的下载文件夹也定义为临时文件夹,如果你不想删除下载文件夹里面的文件,这个项目可以不勾选。勾选【以前的 Windows 安装文件】,然后点击【删除文件】,即可进行删除Windows.old文件夹操作;
5、除了下载文件夹外,其他都可以勾选;
6、提示正在清除:Windows 更新清理;
7、最后,可以使用【刷新】按钮进行刷新,查看系统存在的临时文件信息;
扩展知识:从C盘中释放200GB的容量,从而新建容量大小为200GB,盘符为D的过程
1、首先,按 Win 键,或点击任务栏上的开始图标,然后点击已固定应用下的设置;
2、设置窗口,左侧选择的是系统,右侧点击存储(存储空间、驱动器、配置规则);
3、当前路径为:系统 > 存储,点击高级存储设置(备份选项、存储空间、其他磁盘和卷)下的磁盘和卷;
4、磁盘和卷下,先点击展开磁盘按键,将当前磁盘的信息展示出来,然后选择C盘,点击属性;
5、C盘属性中,点击更改大小;
6、更改大小对话框中,新建方框,输入压缩后的C盘容量大小,而不是输入要建立的新分区大小;
比如说,我要新建一个D盘,D盘大小为200GB,200GB*1024=204800MB,当前C盘为487612MB,我需要输入:282812=487612-204800,之后点击确定
7、然后点击窗口左侧上方的返回键;
8、这个时候磁盘和卷中,会出现一个未分配空间,选择此空间,点击创建卷;
9、新建卷对话框中,标签可以任意输入,其它选择默认;
a) 标签:盘符的名称,这里输入新建卷;
b) 驱动器号:该盘符的盘符号,比如:选择D就是D盘,选择E就是E盘;
c) 文件系统选择:选择NTFS,选择其他可能会导致使用异常;
d) 大小:方框中输入新建盘符的大小
注:由于我们压缩就是200G大小,所以默认选择最大值即可,最后点击高级,打开高级选项栏
10、高级选项栏中,选择默认设置,点击格式化;
11、最后,查看是分区否新建成功。系统设置磁盘和卷,还有计算机中,已经可以看到刚新建的分区磁盘D了;