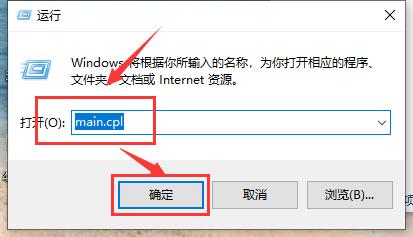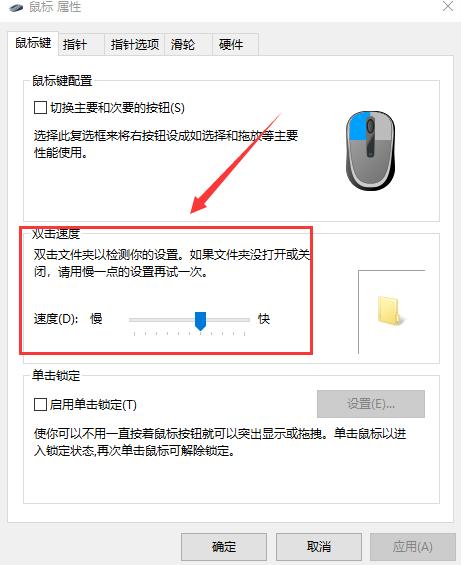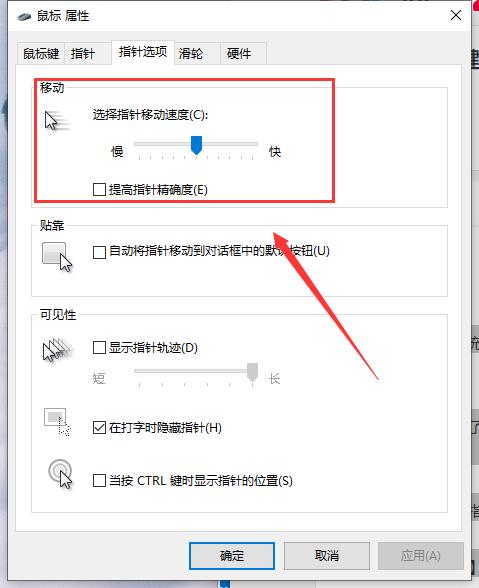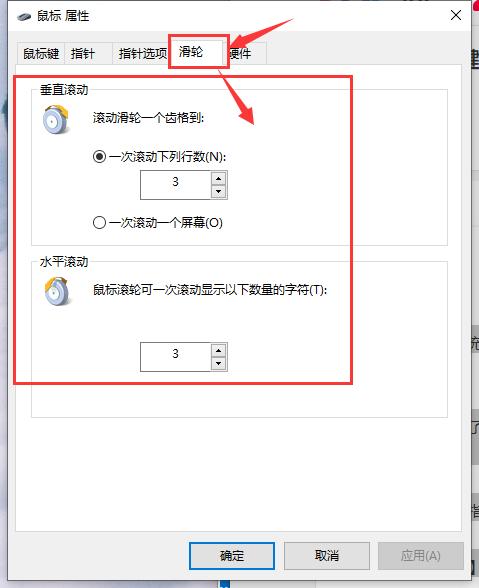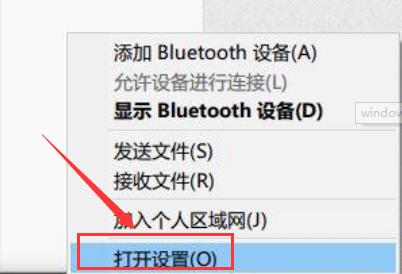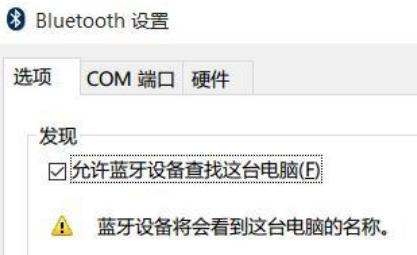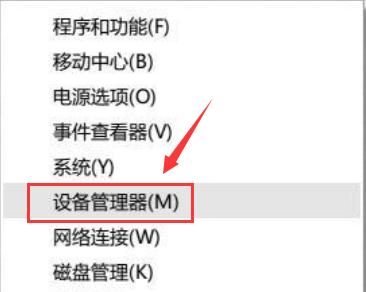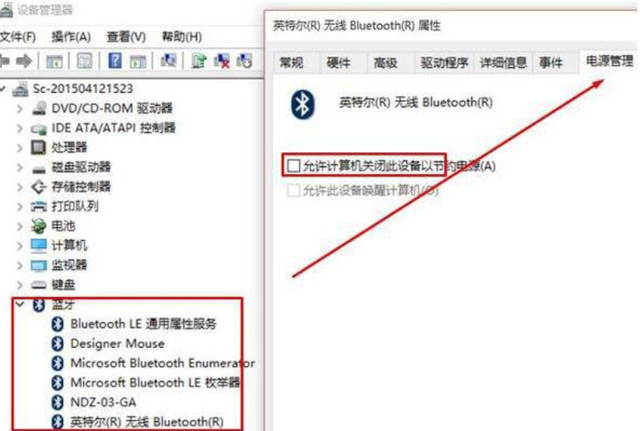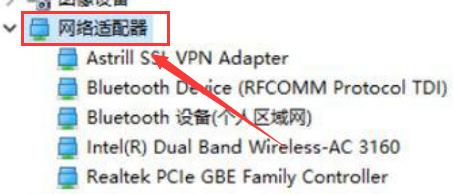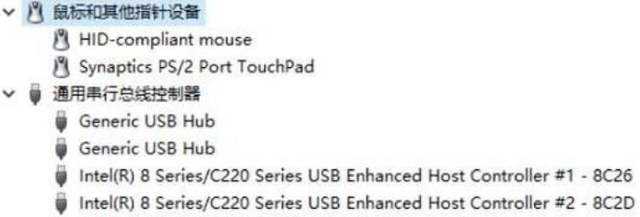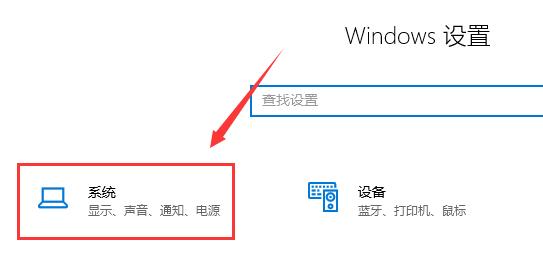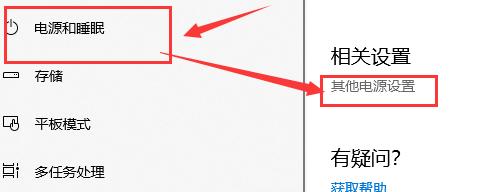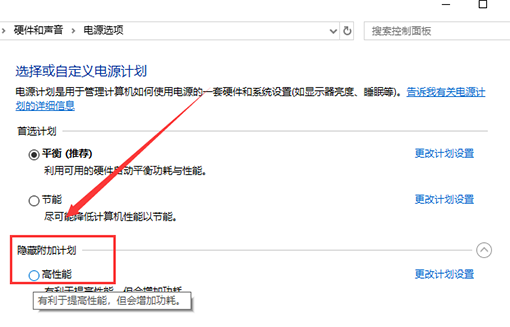- 时间:2022-07-18 22:23:28
- 浏览:
解决win10鼠标拖拽窗口有延迟的三种方法
方法一、(有线无线通用)
1、在win10系统桌面,按下“win+r”快捷键,打开运行窗口,输入:main.cpl然后回车确定。
2、然后打开鼠标属性对话框,点击鼠标键,可以通过滑动“双击速度”中的游标来调整鼠标双击速度。
3、然后点击指针选项,可以设置鼠标指针移动速度快慢,以及鼠标可见性。
4、点击“滑轮”显示卡,可以调节滑轮的滚动速度。
方法二、(针对无线鼠标)
1、在win10系统的任务栏托盘找到“蓝牙”图标,单击右键选择“打开设置”。
2、在打开的设置选项框中 ,确保勾选了“允许蓝牙设备查找这台电脑”,点击确定保存。
3、在开始菜单按钮上单击鼠标右键,在弹出的菜单中点击“设备管理器”。
4、在设备管理器中双击蓝牙图标展开子目录。双击打开每一个子项,如果新出现的对话框中有“电源管理”的选项卡,就反选“允许计算机关闭此设备以节约电源”的选项,再点击确定。
5、接着在设备管理器中展开“网络适配器”将下面的网卡打开属性,同样将“允许计算机关闭此设备以节约电源”的选项的勾去掉并点击确定保存。
6、接着分别对“鼠标和其他指针设备”和“通用串行总线控制器”下面的做出相同的操作。
PS:确保鼠标电池电量充足,电量不充足也会出现卡顿的现象。
方法三、(针对有线鼠标)
1、按下“win+i”组合键打开windows设置点击“系统”。
2、在左侧点击“电源和睡眠”,拉到下面的“其他电源设置”。
3、找到“隐藏附加计划”点开,然后选择“高性能”计划即可。