- 时间:2022-08-12 23:04:41
- 浏览:
笔记本深受许多电脑的用户的热爱。当系统使用时间长了后越来越卡,不知道怎么重装系统,那笔记本重装系统要怎么操作呢?又要注意哪些问题呢?下面小编就给大家带来一篇笔记本重装系统教程及注意事项。
笔记本重装系统教程及注意事项:
一、准备工具:
1、下载一键重装系统软件(支持一键重装win10,全面支持uefi+gpt引导)
2、注意使用一键重装系统需要注意联网情况下使用。
3、重装win10专业版后,自带永久激活。
4、需要能正常进入系统后重装,也可以采用U盘方式重装。
5、8代以上cpu的机型谨慎采用一键重装的方式安装win7。
安装方法
1.不用u盘一键重装(点击下载和重装演示)
2.U盘PE一键安装教程(点击下载和安装演示)
笔记本一键重装系统使用教程:
1、下载一键重装系统软件,然后打开软件一键重装系统
打开一键重装
2、点击“重装系统“选择你要重装的win10系统,然后点击"安装系统"按钮
选择重装系统
选择要重装的win10系统
纯净版系统= 只集成万能驱动+系统补丁
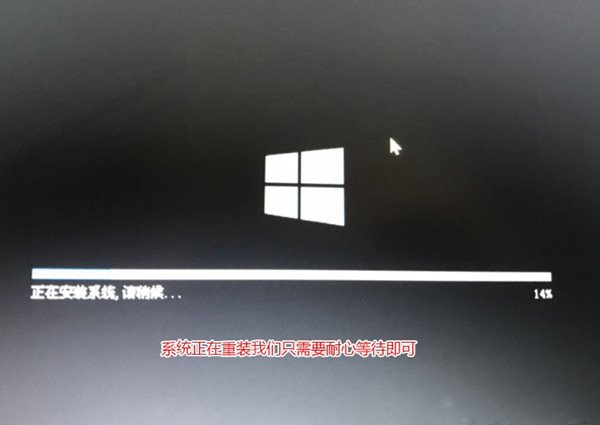
3、点击“安装系统“后,软件开始下载你所选定的win10系统Ghost,从界面上可以清晰明了地观察到各种数据。提供高达每秒20多兆的瞬时下载速度,当然根据每个用户终端的网络带宽及下载环境的不同会有很大差异,请大家在下载过程中耐心等待。如下图:
一键重装系统在线下载win10系统
4、系统下载完后开始下载PE,PE下载完成后自动重启
下载PE安装环境
重启进入重装系统win10的环境
5、进后PE后自动安装,全自动安装选择的win10系统
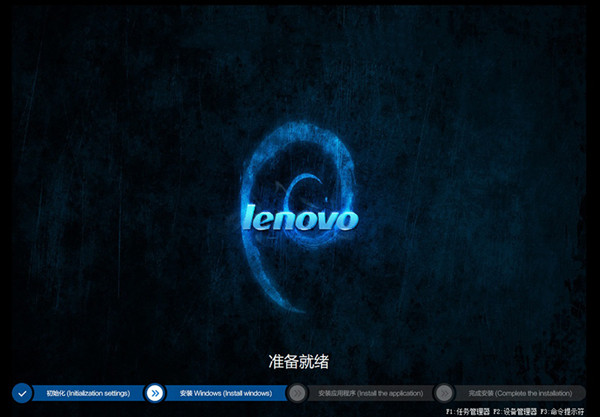
一键重装安装win10系统过程
6、GHOST win10 系统恢复完成后,自动修复自动重启,然后自动进入系统安装界面,至到看到桌面安装完成
笔记本重装系统教程
整个过程都是自动化的,无需值守即可安装成功 。当系统安装完成后就会自动重启并进入到全新的系统桌面,这就表示系统安装成功完成了。



