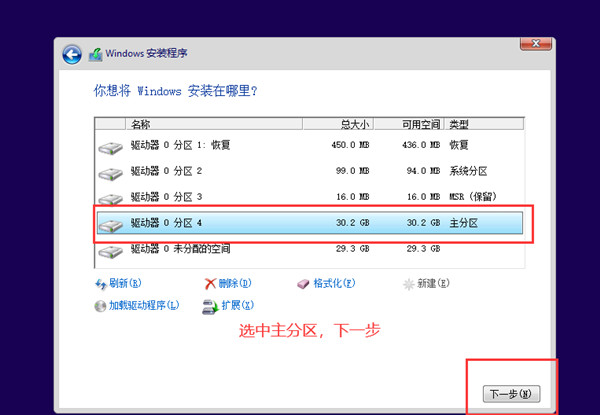- 时间:2022-08-10 21:50:31
- 浏览:
操作前请准备8G以上U盘,制作时U盘会格式化,此U盘内的数据需要提前备份至其它U盘或移动硬盘
操作步骤:
一、打开微软下载Win10的网址,如果装其他系统的话,方法一样的是。
下载 Windows 10
二、选择立即下载工具 ,下载后以管理员身份运行
三、 在您想要执行什么操作?页面上,选择为另一台电脑创建安装介质,然后选择下一步
四、选64位或者32位 根据自己电脑配置来选
嫌麻烦的话,可以用系统之城一键重装工具,可以轻松装系统。
安装方法
1.不用u盘一键重装(点击查看)
2.U盘PE一键安装教程(点击查看)
安装完成后自动永久激活
五、选择您要使用哪种介质:
1、 选择U盘,然后选择下一步。
2、 选择到您的U盘。然后选择下一步,耐心等待下载和创建介质过程,最后点击完成。(连接至少有5G空间的空白U盘,该U盘上的所有内容都将被删除)
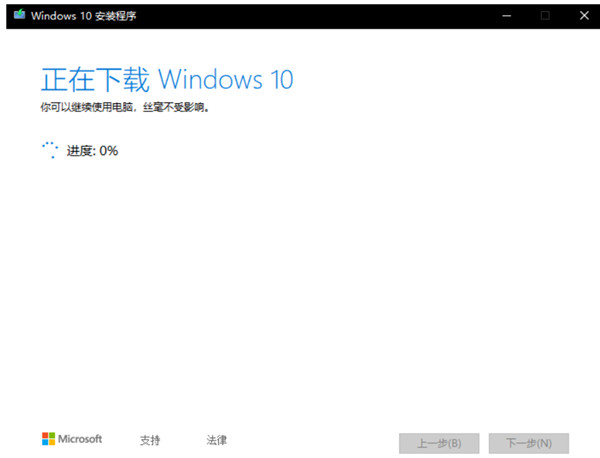
六、系统安装
1、制作好U盘之后,把U盘接上需要安装系统的机器,联想台式机或一体机可在开机按F12键调出引导菜单(台式机安装的时候请优先断开网线,防止安装过程中联网卡顿),笔记本开机按F12或者Fn+F12键调出引导菜单。笔记本也可在关机状态下按一下“一键恢复按钮”或者戳“一键恢复小孔”。一键恢复按钮或小孔位置多在“开机键旁边”或者“电脑左右侧”,如下图:
2、出现菜单选项后,选择“Boot Menu”启动菜单回车,选择USB项回车启动开始安装系统。
3、安装系统过程(输入密钥步骤跳过即可,系统版本选择WIN10家庭版安装,若是机器预装WIN10家庭中文版一般联网自动激活,安装非预装的系统版本请联系微软购买激活密钥)