- 时间:2022-08-10 16:35:48
- 浏览:
电脑蓝屏也是比较常见的问题了,排除硬件故障,还是有办法可以解决的,这篇文章以Win11系统为例,给大家带来电脑蓝屏解决方法。
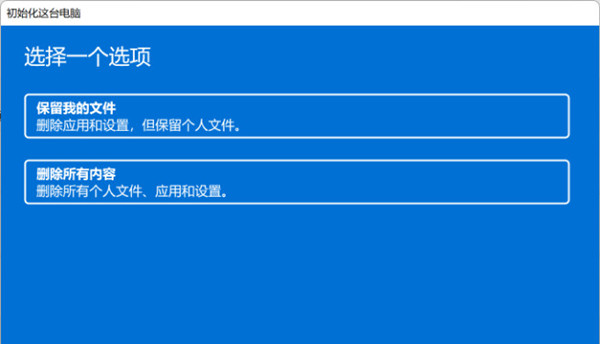
方法一:蓝屏还能开机
1、按【Win】键,或点击任务栏上的【开始图标】,然后在打开的已固定应用下,找到并点击打开【设置】
2、设置窗口,左侧选择的是【系统】,右侧点击【恢复(重置、高级启动、返回)】
3、当前路径为:系统 - 恢复,点击恢复选项下的重置此电脑(选择保留或删除个人文件,然后重新安装 Windows)右侧的【初始化电脑】
4、选择一个选项,建议选择删除所有内容
保留我的文件:删除应用和设置,但保留个人文件
删除所有内容:删除所有个人文件、应用和设置
注意:选择保留我的文件选项,依然有风险,发生预料之外的错误,而导致个人资料丢失,务必全盘备份个人资料后操作
5、你希望如何重新安装 Windows?建议选择本地重新安装
云下载:下载并重新安装 Windows (需要联网)
本地重新安装:从此设备重新安装 Windows
6、其他设置,建议选择默认设置,直接点击【下一页】即可
删除应用和文件。不清理驱动器
仅删除 Windows 驱动器中的所有文件:电脑存在多个盘符,默认只删除C盘所有内容,其它盘符不影响(若电脑只有C盘,则不会出现此选项)
注意:默认选择只会删除C盘所有资料,依然有风险,发生预料之外的错误,而导致个人资料丢失,务必全盘备份个人资料后操作
7、最新更新,此电脑最近已更新。如果继续重置这台电脑,你将无法撤消更新,没问题的话,点击【下一页】
8、准备就绪,可以初始化这台电脑,最后确认重置系统的所有设置,确认设置无误,点击【重置】即可
需要保持电脑处于接通电源状态,等电脑重置完成,进入基础设置界面即可操作。
嫌麻烦的话,可以用系统之城一键重装工具,可以轻松装系统。
安装方法
1.不用u盘一键重装(点击查看)
2.U盘PE一键安装教程(点击查看)
方法二:蓝屏不能开机
首先,需要准备
1)8G或以上大小的U盘,系统之城U盘启动盘制作工具 (PE特点:1、绝无捆绑任何软件的启动盘2、支持LEGACY/UEFI双引导3、支持PE自动修复UEFI+GPT引导4、支持ESD、WIM、GHO等格式一键安装)
2)ISO格式的系统映像文件
一、制作系统之城U盘启动盘
1、首先,我们在系统之城一键重装系统官网,下载系统之城U盘启动制作工具
2、下载完成之后,打开【系统之城一键重装系统工具】
系统之城一键重装系统是款可以简单方便的安装Windows XP/7/8/10/11系统,同时完美兼容市面所有主板,并且支持GPT-UEFI一键装机的重装系统工具,这个软件主要有重装系统(纯净系统/原版系统),U盘启动(U盘模式/本地模式),备份还原(还原系统/备份系统)和常用软件功能。
3、插入U盘后,点击【U盘启动】
4、U盘模式:将普通U盘制作成可启动的U盘,制作成功后可以在电脑开机时使用启动快捷键或者设置BIOS进入U盘PE系统进行系统维护或重装。选择设备这里选择【U盘】,再点击【制作启动U盘】
5、格式化提示,如果U盘有重要数据请备份,没有的话,直接点击【确定】
6、如果已经准备好系统,可以直接点击【仅制作启动U盘】,如果没有系统,可以勾选需要安装的系统(支持选择纯净系统或原版系统),再点击【制作启动U盘+系统】
7、制作启动U盘(接下来的过程无需您的干预,程序会自动完成制作的步骤,您可以离开电脑稍作放松)
8、最后,提示“恭喜你,执行成功!”,说明U盘启动盘制作成功,可以开始安装系统了
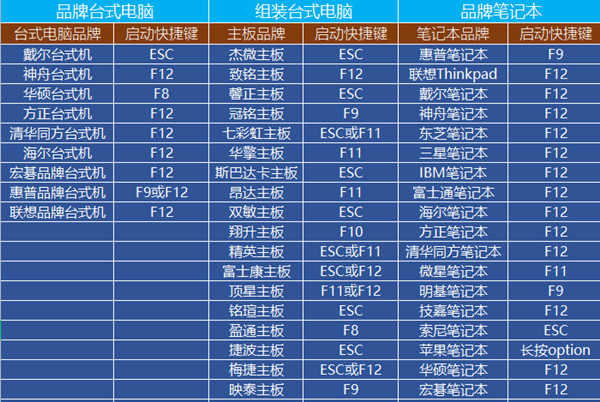
二、ISO文件用U盘安装步骤
1、以上启动U盘就制作好了,下面我们需要根据自己电脑品牌或者主板品牌在下图找到自己电脑的启动热键
2、然后,将系统之城U盘插入需要重装系统的电脑,并且开机一直不停点击上图中找到的【启动热键】。然后会进入Boot Menu快速启动菜单
3、系统之城装机PE下,新电脑按回车选择【02.启动Windows_10PE_64位(适合新机器)】,旧电脑按回车选择【03.启动Windows_2003PE_64位(适合老机器)】
注:Legacy方式启动时有菜单选择,UEFI方式启动时自动进入Win10 PE
4、双击打开系统之城PE系统桌面上的【重装系统】
5、打开系统之城一键重装系统工具,选择【重装系统】
6、切换到【本机系统】选项卡,第一步:选择准备好的ISO格式系统映像文件(比如:Win11)第二步:选择系统安装【盘符】,默认C盘,电脑有双硬盘的情况,一定要选择正确的盘符第三步:执行【一键安装】,即可开始安装
7、还原系统前建议先备份好【C:】盘数据!若要继续请单击“确定”,反之单击“退出”
8、开始挂载系统镜像(boot.wim为启动引导映像,install.wim为系统映像),挂载后选择【install.wim文件】,然后点击【确定】
9、映像文件卷信息,选择【要安装的系统版本】,再点击【确定】
10、安装系统过程,耐心等待即可
11、拔掉U盘,电脑重启后,系统会自动完成后续的程序安装,直到看到桌面,系统就彻底安装成功了。



