- 时间:2023-05-26 16:58:04
- 浏览:4683
Win10升级Win11后C盘满了解决方法,有些用户将电脑从Win10升级到Win11,发现C盘满了,不知道怎么删除文件,释放空间,这篇文章是本站给大家带来的Win10升级Win11后C盘满了解决方法。
软件工具推荐 (点击下载最新万能修复工具) 提取码:8686
方法一:
1、首先,进入此电脑,找到并选择【本地磁盘 (C:)】,然后点击【右键】,在打开的菜单项中,选择【属性】;
2、本地磁盘 (C:) 属性窗口,点击【详细信息】;
3、弹出设置窗口,页面跳转到存储使用情况,这里我们点击【临时文件(选择要删除的临时文件)】项目;
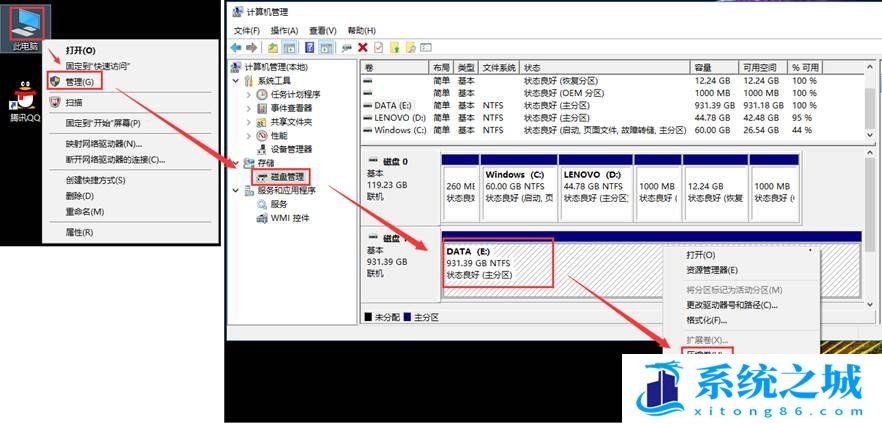
4、进入临时文件页面,可以看到当前系统中所有的临时文件项目,准确来说,这里的临时文件都是可以删掉的,但是系统把个人账户下的下载文件夹也定义为临时文件夹,如果你不想删除下载文件夹里面的文件,这个项目可以不勾选。勾选【以前的 Windows 安装文件】,然后点击【删除文件】,即可进行删除Windows.old文件夹操作;
5、除了下载文件夹外,其他都可以勾选;
6、提示正在清除:Windows 更新清理;
7、最后,可以使用【刷新】按钮进行刷新,查看系统存在的临时文件信息;
方法二:
一、首先,要确认C盘,D盘都是在同个磁盘上的分区,而且C盘和D盘要相邻,不能隔开1个或多个磁盘分区,同时还得有卷标;
右键点击左下角的开始菜单,或按 Win + X 组合键,打开隐藏开始菜单,在打开的菜单项中,选择磁盘管理,查看磁盘情况;
还有以下几种情况:
1、C盘和D盘在同一磁盘0上,所以可以将D盘扩容到C盘;
2、电脑有2个磁盘,但是C盘和D盘在同一个磁盘上,且D盘在C盘的右侧,并且带有卷标,结论:可以将D盘扩容到C盘,不可将E盘扩容到C盘;
3、电脑有2个磁盘,但是C盘后面没有带卷标的盘,D盘E盘一个磁盘,C盘自己一个磁盘,D盘E盘C盘,不在同一个盘,结论:不能将任何盘扩容到C盘;
4、电脑有2个磁盘,C盘和E盘在同一个磁盘上,且E盘紧邻C盘,结论:E盘可以扩容到C盘,D盘不可扩容到C盘。
二、备份电脑所有重要数据到云端或移动硬盘;
三、提前格式化D盘,要不然扩容完成后,安装软件时出现报错和安装不了的情况;
四、开始扩容
将C盘旁边的分区删除,变为未分配分区
1、右键点击左下角的开始菜单,或按 Win + X 组合键,打开隐藏开始菜单,在打开的菜单项中,选择磁盘管理,查看磁盘情况,右击D盘,选择删除卷;
2、如果数据已经备份,那就可以直接点击是,删除该磁盘下的所有数据;
第二步:扩容C盘
1、右键点击C盘,在打开的菜单项中,选择扩展卷;
2、欢迎使用扩展卷向导,点击下一步;
3、系统会自动计算出最大扩容量,没特殊扩展需求点击下一步,完成即可(红框处可以手动输入扩展的容量);
4、点击完成后,C盘即完成了扩容;
方法三:重装系统
安装方法
不用u盘一键重装(点击下载和重装视频演示)
U盘PE一键安装教程(点击下载和安装视频演示)



