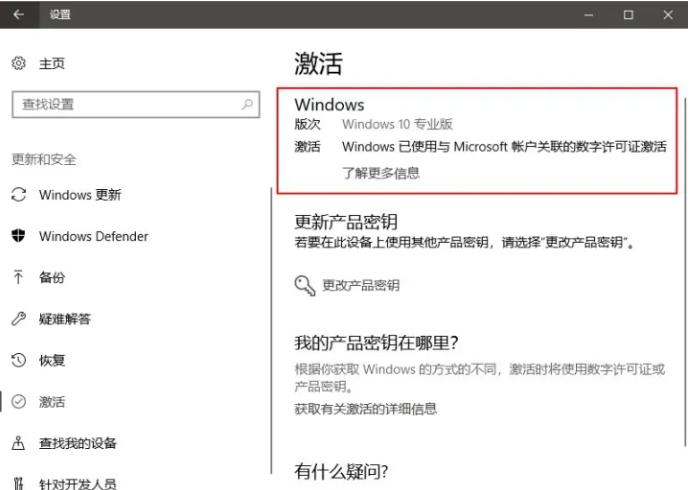- 时间:2023-05-24 21:19:48
- 浏览:
惠普HP 288 Pro G6 Win10-24H3 原厂oem系统 支持一键重装U盘安装,安装完自带主题壁纸,可用一键恢复功能,自带机型专用驱动和软件,将电脑恢复到出厂时的状态,和刚买电脑时的系统一模一样。格式:iso,大小:14.46G,注意:安装系统会格式化整个硬盘重新分区,请提前备份好u盘和硬盘重要资料!另外如果有两个硬盘的,建议先拆下一个硬盘,只保留一个系统分区所在的硬盘,防止资料丢失!惠普win10安装教程,惠普电脑安装win10,惠普官方win10,惠普安装自带系统win10,惠普笔记本安装win10,惠普工作站安装win10,惠普官方win10系统,惠普windows10下载,惠普电脑系统安装。
纯净系统推荐 (最新纯净原版系统下载) 提取码:8686
精简系统推荐 (最新极限速度精简版下载) 提取码:8686
(office全版本下载地址) 提取码:8686

安装方法
不用u盘一键重装(点击下载和重装视频演示)
U盘PE一键安装教程(点击下载和安装视频演示)
步骤一:制作U盘启动盘
1、首先我们需要在一台可正常上网的电脑打开win10官网,然后进入后即可点击立即下载工具,然后插入空白u盘进电脑。
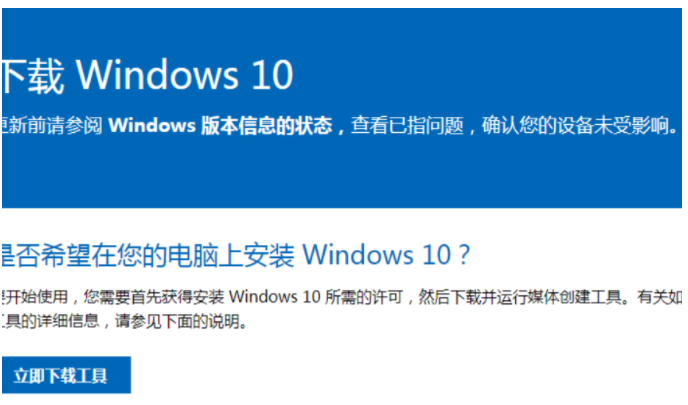
2、我们下载完成后打开该工具,可以点击接受协议进入下一步。
3、我们可以选择“为另一台电脑创建安装介质”。
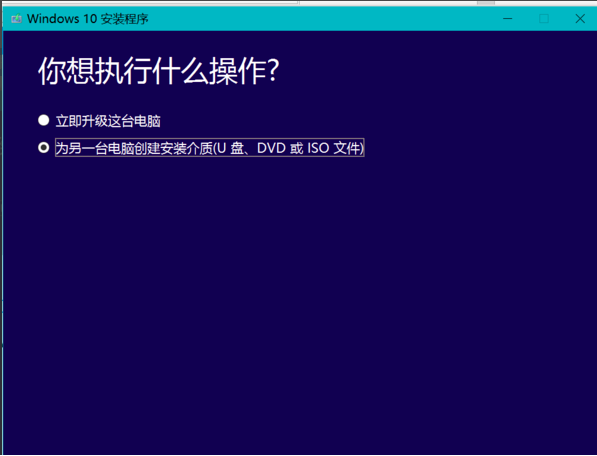
4、在一般默认设置即可,可以根据自己要安装系统的电脑配置决定。如果大家制作启动盘和装机的是同一台电脑,那就可以勾选“对这台电脑使用推荐的选项”,不然就取消勾选。
5、我们选择“U盘”。
6、然后选择插入的U盘,在一般工具会自动识别。
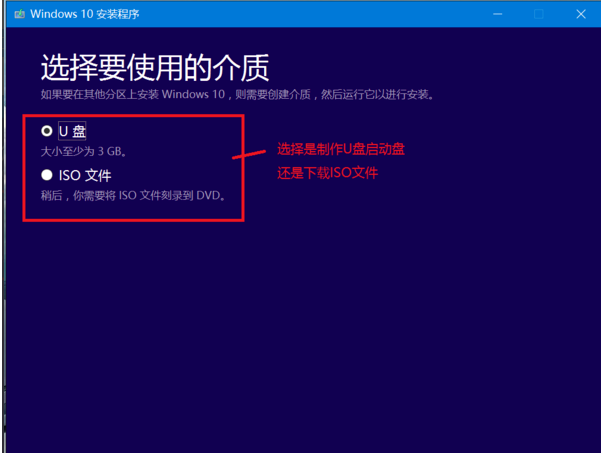
7、接下来大家耐心等待,在系统下载完成后自动创建介质,最终点击完成,电脑u盘启动盘制作完毕。
8、在打开U盘就可以看到U盘启动盘已经制作完成,接下来大家就是重装系统了。
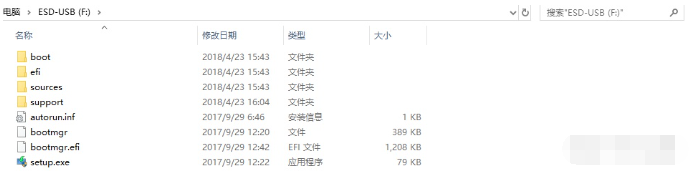
步骤二:win10官网系统安装教程
1、我们插上U盘启动盘进要安装的电脑,然后重新开机,期间可以不断按快捷启动键,下图为常见品牌电脑快捷键大全。
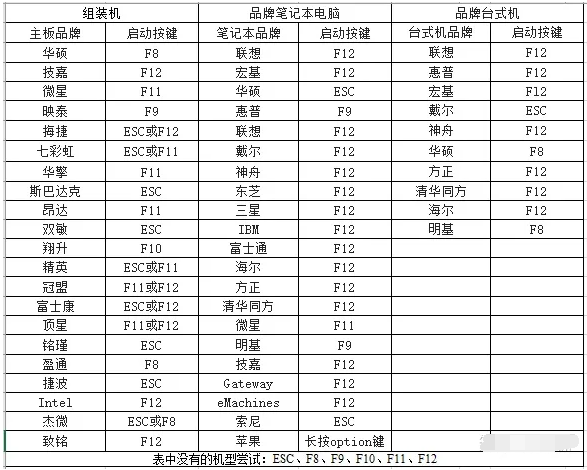
2、在这里以戴尔笔记本为例,开机时按F12,出现下图所示时,我们使用上下键选择U盘后回车,然后U盘品牌为闪迪,可以看到下面红框标记里有「SanDisk」字样。(各品牌电脑出现的界面略有不同,但大同小异。)
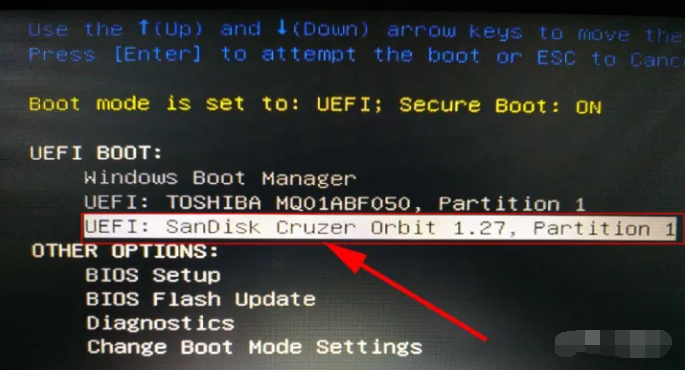
3、我们选择中文简体,可以点击下一步。
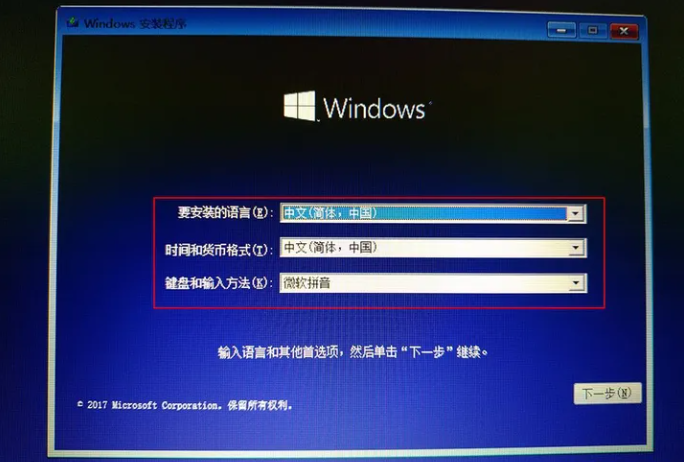
4、然后点击现在安装。
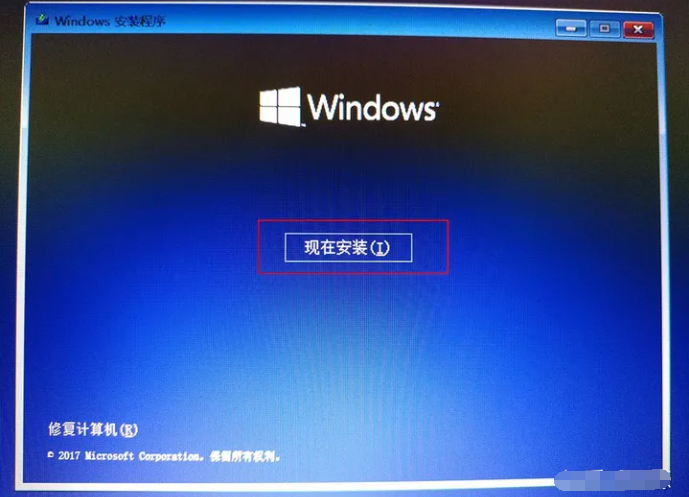
5、在有密钥的直接输入,没有就点击“我没有产品秘钥”。
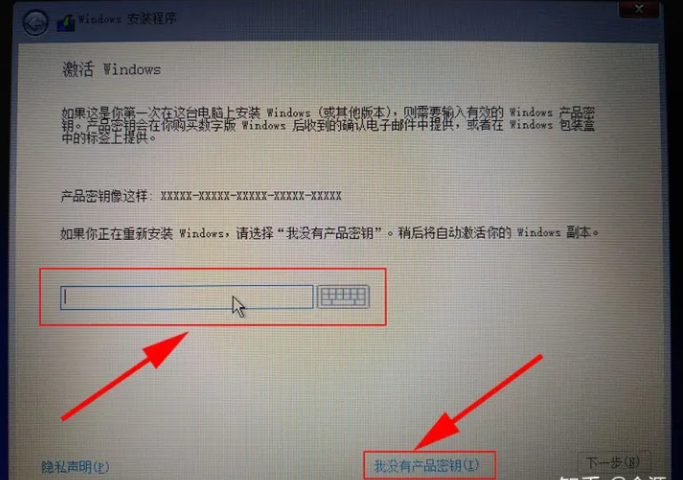
6、然后选择“自定义”安装。
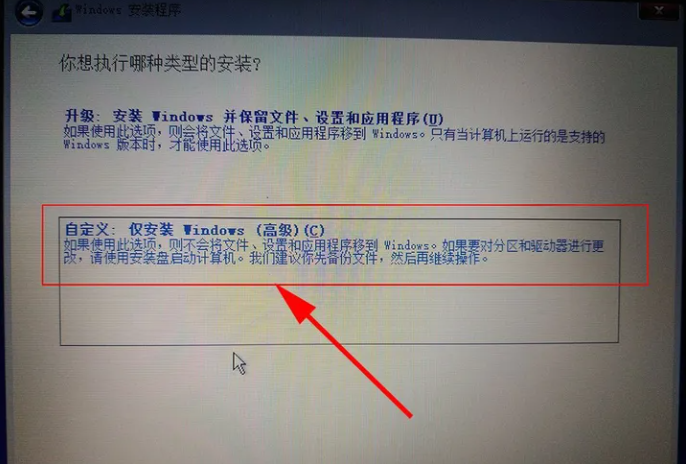
7、一定要注意的是,我们选择自己的C盘,在安装前最好格式化一下C盘。有固态硬盘的话一定要选择固态硬盘。
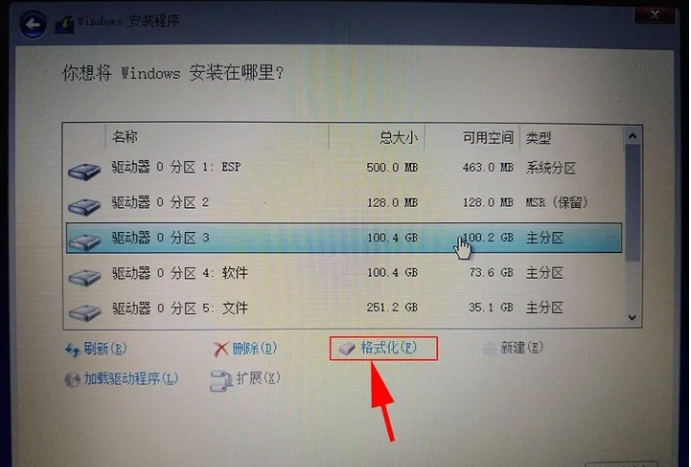
8、然后我们等待安装完成即可,在出现设置界面,设置完成后即可进入系统。
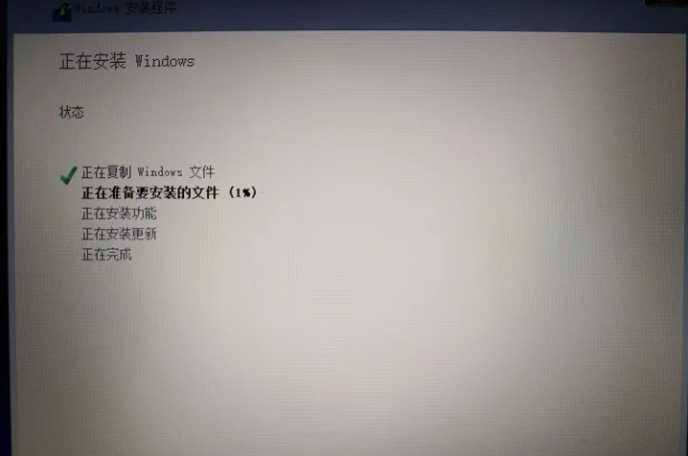
9、在进入系统后联网他会自动安装驱动。
10、我们打开设置查看系统是否激活,如果原来是数字激活win10,联网会自动激活的,在没有激活可在“系统之城官网”查找激活数字激活码!