Win10怎么设置共享打印机?Win10设置共享打印机方法教程
- 时间:2023-05-20 20:36:57
- 浏览:
Win10怎么设置共享打印机?Win10设置共享打印机方法教程打印机怎么设置共享?这是有使用Win10系统用户在使用打印机的时候遇到的问题,不知道怎么解决,这篇文章是本站给大家带来的Win10设置共享打印机方法。
手动设置比较麻烦,推荐使用工具一键搞定,自动设置好
(点击下载最新万能共享与修复工具) 提取码:8686 一键操作 百分之百成功亲测

1、按【 Win + Q 】或【 Win + S 】,又或者鼠标点击左下角的【放大镜】图标打开搜索,然后输入【控制面板】并打开;
2、所有控制面板项窗口,将查看方式改为【小图标】,然后找到并点击调整计算机的设置下的【设备和打印机】;
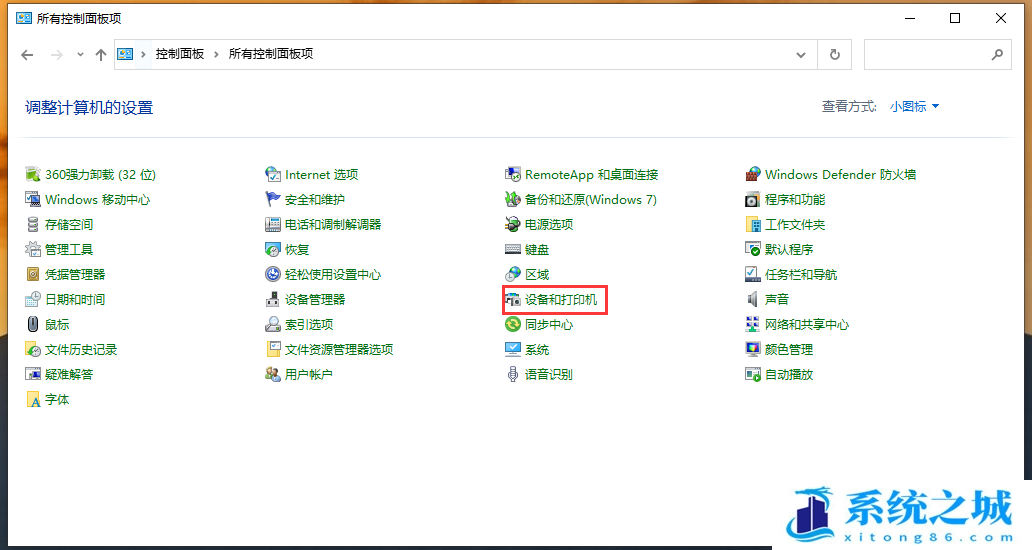
3、设备和打印机窗口,【右键】选择想要共享的打印机,接着在打开的右键菜单项中,选择【打印机属性】;
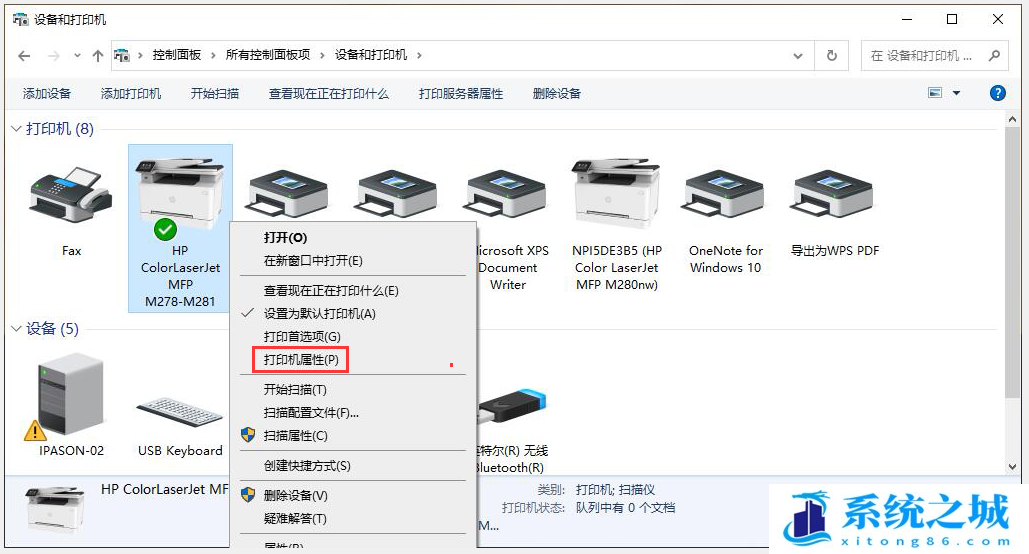
4、点击进入对应的打印机属性对话框,再点击【共享】选项卡,勾选【共享这台打印机】,接着点击【确定】;
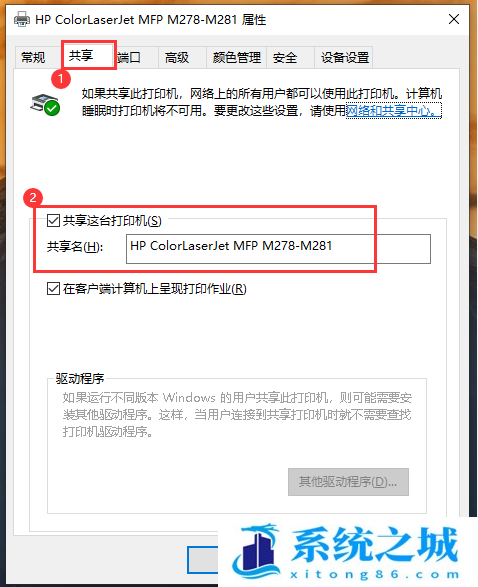
5、再【右击】打印机,选择【打印机属性】,选择【安全】添加【everyone】;
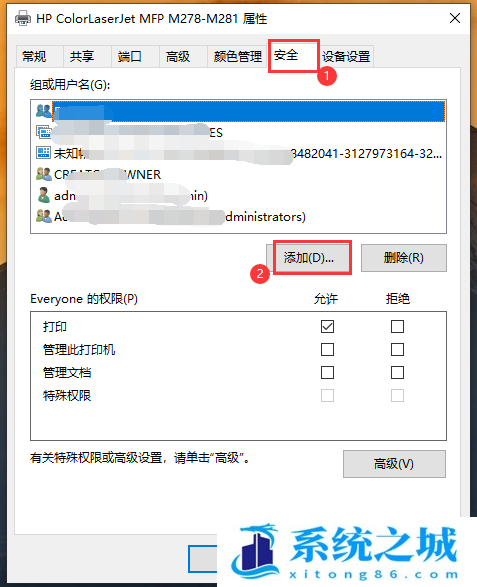
6、选择用户或组窗口,输入【everyone】,点击【检查名称】,再点击【确定】;
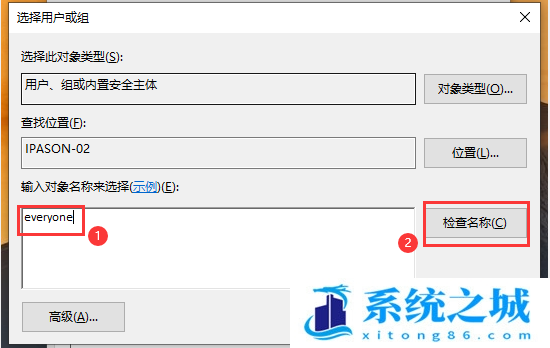
7、确定后,将添加的【Everyone】选中,给予权限,若【应用】按钮为灰色,就直接点击【确定】;
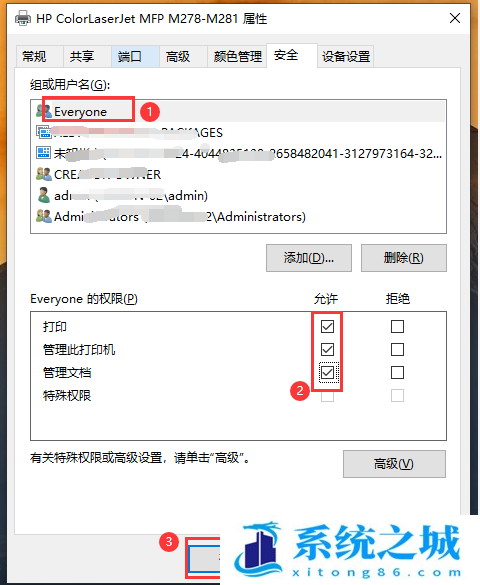
8、鼠标【右键】点击网络图标,打开的项中,选择【网络和 Internet设置】;
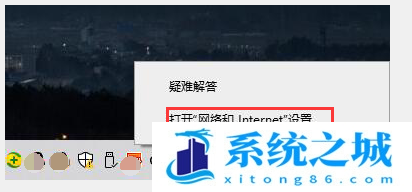
9、点击高级网络设置下的【网络和共享中心(根据所连接到的网络,决定要共享的内容)】;
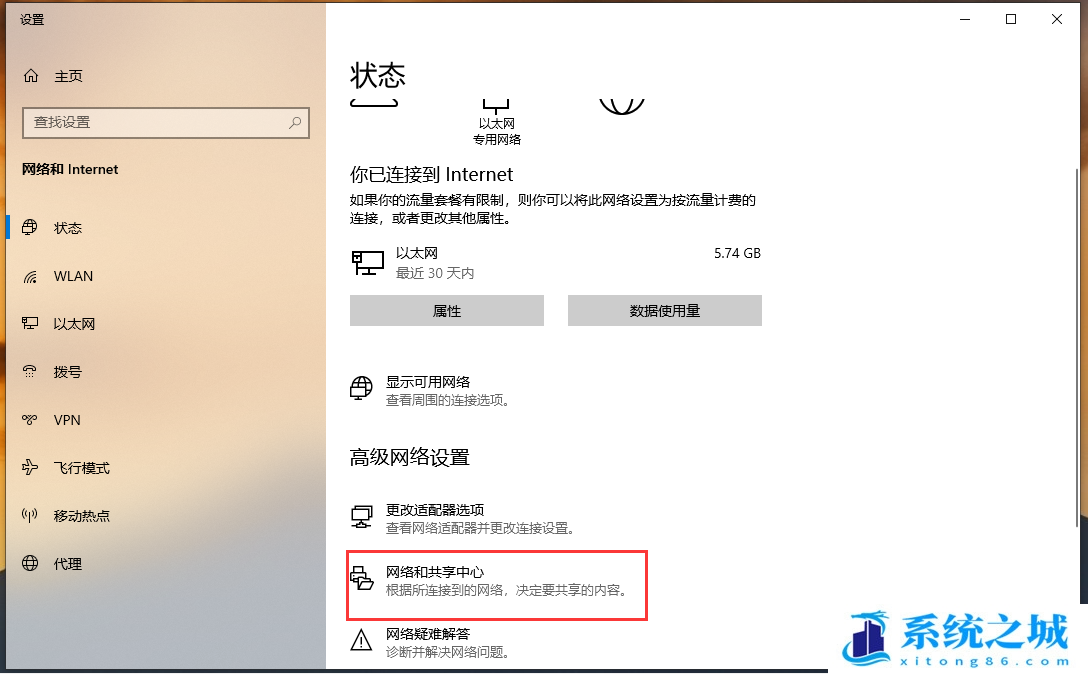
10、网络和共享中心窗口,左侧点击【更改高级共享设置】;
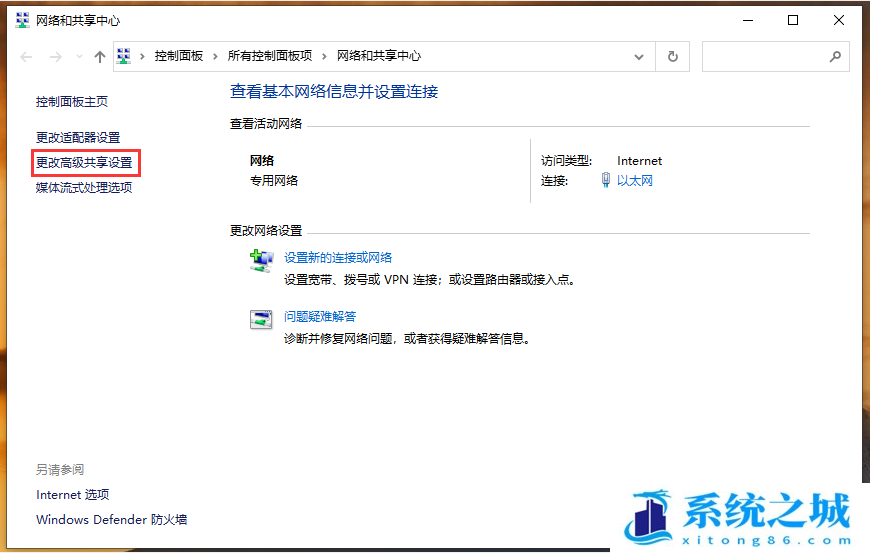
11、进入后可以看到专用(当前配置文件)、来宾或公用、所有网络三大项,分别展开设置;
专用:启用网络发现,启用文件和打印机共享
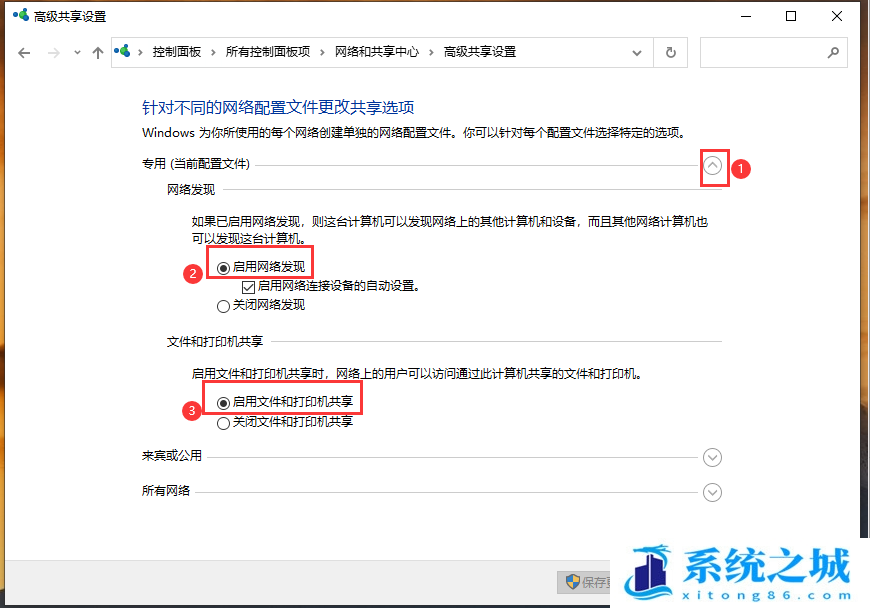
来宾或公用: 启用网络发现,启用文件和打印机共享
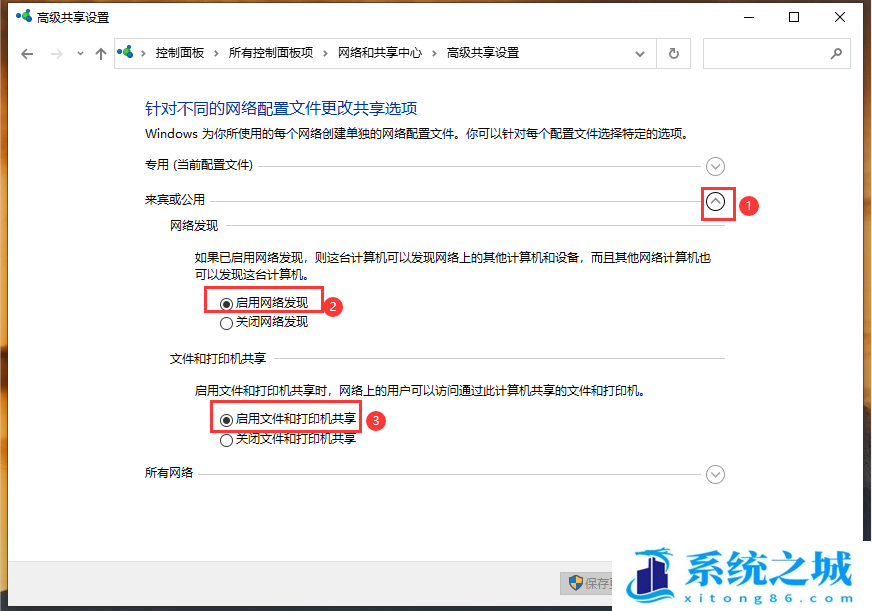
所有网络:启用共享以便可以访问网络的用户可以读取和写入公用文件夹中的文件
此选项,为避免访问时特殊报错,建议勾选,若是认为文件私密重要可暂不开启
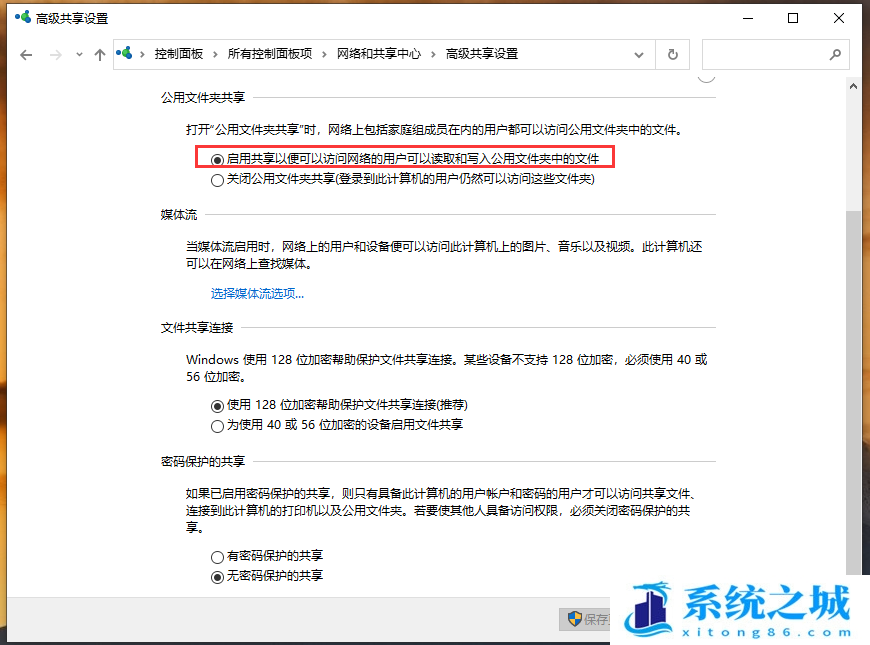
启用或是关闭密码保护,建议根据共享内容重要性自行区分,共享打印机建议关闭密码保护
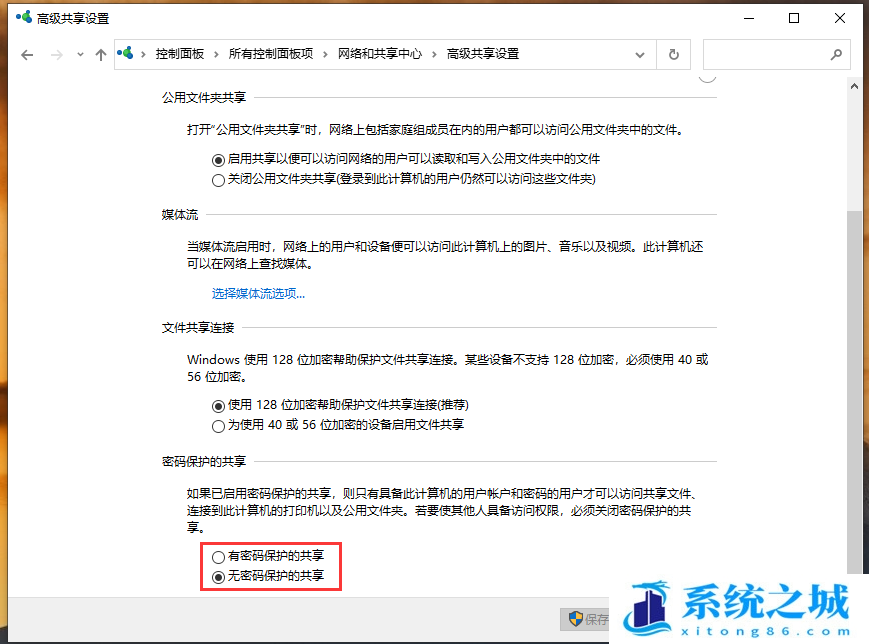
12、最后,一定要点击【保存更改】。
13、设置完成后,按【 Win + R 】组合键,打开运行,然后输入【cmd】,再点击【确定】;
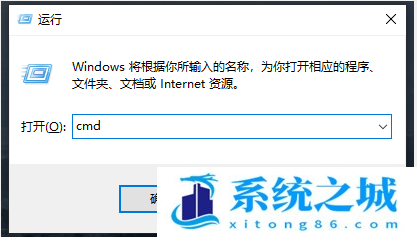
14、cmd窗口,输入【ipconfig】,然后按【Enter(回车键)】;
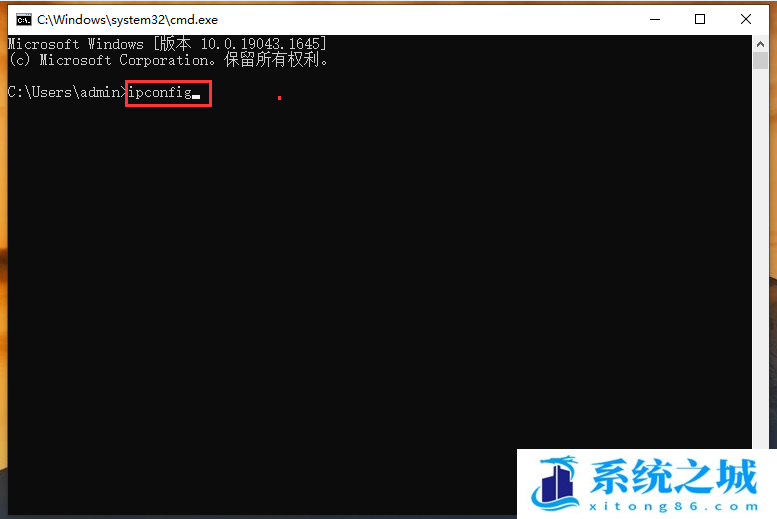
找到IPv4 地址,并记录。
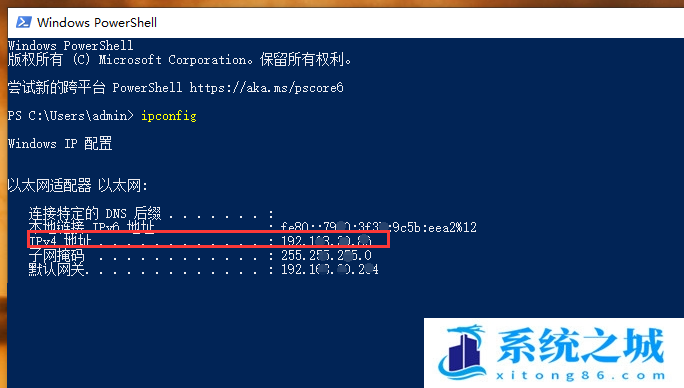
15、然后到访问端电脑上,按【 Win + R 】组合键,打开运行,输入【\\和之前记录的共享源IPv4地址】;
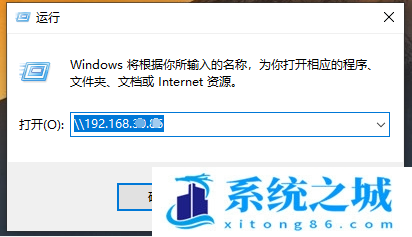
16、点击【确定】后,就可以看到共享的打印机了;
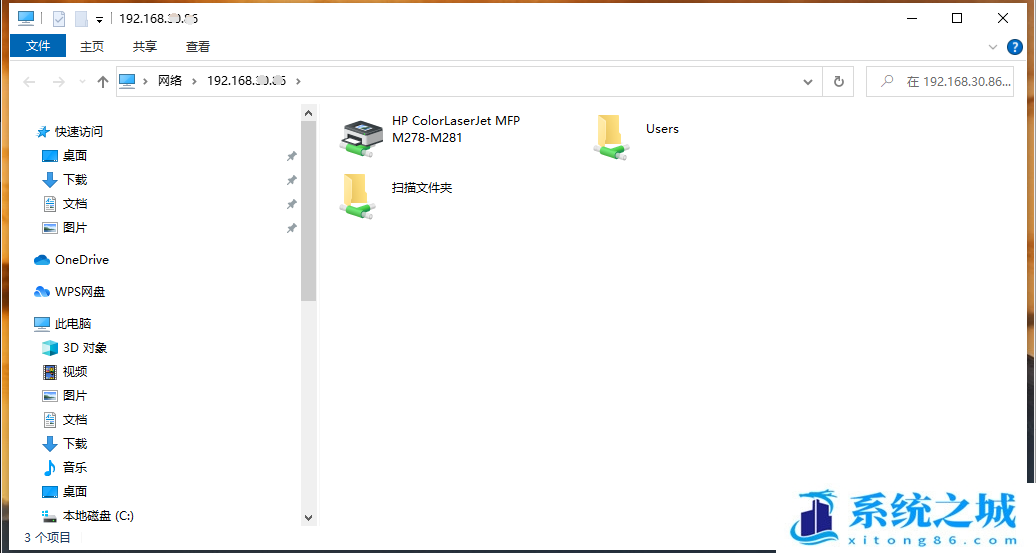
17、看到打印机,双击或是右击选择连接,需等待驱动安装过程;
等待进度完成后,就可以连接成功正常使用了。
等待进度完成后,就可以连接成功正常使用了。
设置为默认打印机:鼠标右击打印机,选择默认打印机会有图中的绿色对号标志。


