- 时间:2023-03-20 09:59:49
- 浏览:
系统之城U盘启动制作工具 V2023 技术员最新UEFI版 ,系统之城u盘启动盘制作工具只需要将系统镜像放入系统之城u盘启动程序中并设置电脑的第一启动项为u盘,即可实现无人值守式的系统重装,试验过上百种U盘装系统,是真正的快速一键制作万能U盘启动。
U盘PE一键安装教程(点击下载和安装视频演示)
功能介绍
1、一键安装 多快好省
全程一键安装,无需任何技术基础,电脑菜鸟一学即会!几乎支持所有U盘,读写速度快、制作时间短、彻底抛弃光驱!
2、U盘保护 病毒无踪
u盘是病毒传播的主要途径之一!系统之城启动u盘采用写入保护技术,彻底阻断病毒,最大程度保护u盘,免受病毒侵袭!
3、一盘两用 方便无忧
一盘两用,平时储存资料,当系统出现问题时可作为启动盘修复或重装系统,且携带方便,可随时帮您维护电脑系统!
4、我的系统 想换就换
解决自制引导光盘和光驱无法方便更换系统的问题,系统之城启动盘实现了自由更换系统,做到我的系统,想换就换!
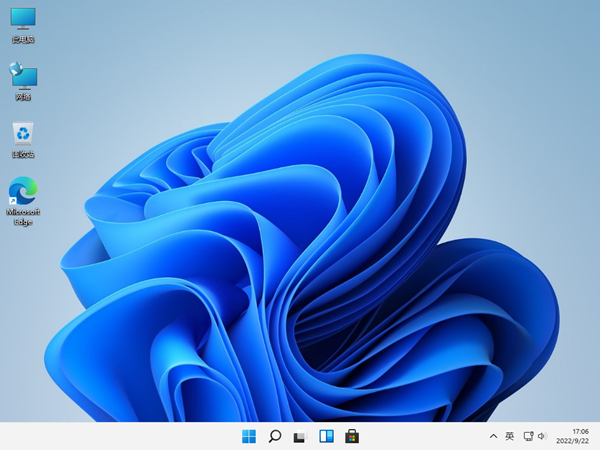
使用方法
1、点击打开下载并且安装好的系统之城UEFI版u盘制作工具,选择“默认模式”,点击“开始制作”
2、在弹出的警告窗口点击“确定”
3、耐心等待制作过程,此操作可能需要几分钟
4、制作完成后会提示是否模拟启动,点击“是”
5、系统之城u盘启动盘制作成功,点击关闭窗口即可。系统之城U盘启动制作工具 V2023 技术员最新UEFI版。
安装方法
不用u盘一键重装(点击下载和重装视频演示)
U盘PE一键安装教程(点击下载和安装视频演示)
正常情况下,伴随着重启,电脑主机会按照刚才设置的启动顺序,优先读取win11系统安装U盘的启动内容,进入Win11安装程序(从这里开始,因安装过程中系统不提供截图功能,故只能手机拍摄,请见谅,贵在真实有用):

点“下一页”:

点“现在安装”进入“激活Windows”页面:
有产品密钥的输入后点“下一页”,没有产品密钥的点“我没有产品密钥”,进入“选择要安装的操作系统”页面:
根据自己的需要,选择要安装的系统版本,并点击“下一页”:

勾选协议,并点击“下一页”,进入安装类型选择界面:
注意,既然本次是全新安装,必须选择“自定义:仅安装Windows(高级)”,并进入选择安装驱动器界面:
如果为新配置电脑,并且是首次开机安装,请自行根据需要,进行新建硬盘分区,并进行格式化。
如果以前电脑装过其他版本的Windows(如win10、win7),可以看到有一个分区1(类型为系统分区,一般大小为100MB左右)和分区2(类型为MSR(保留),一般大小为16MB),紧挨着的分区3(类型为主分区,一般大小为数百GB或以上)就是目前还未被删除的Win10或Win7系统盘(通常为C盘)。
为确保为全新安装,笔者这里点击选择这个分区3后,点击“格式化”,对原有系统进行彻底删除:
点击确定,开始格式化分区3,直至格式化完成:

可以看到,格式化完成后,分区3总大小和可用空间基本相同。选择该分区,并点击“下一页”,安装正式开始:

一阵等待后,提示“Windows需要重启才能继续”,此时拔掉win11系统安装U盘,电脑在倒计时结束后自动重启:
重启后,Windows徽标下数个小圆点不停环绕转动,直至显示“准备就绪”:
此时,电脑很快再次自动重启,一阵等待后,出现画面:
接着进入国家(地区)选择界面:

选好后点“是”,进入输入法选择页面:
笔者这里选择“微软拼音”并点击“是”,进入第二种键盘布局设置页面:
笔者无类似需求,这里点击的“跳过”,又是一阵转圈圈:
原谅笔者年纪大,记不清这时第几次要重启了:
电脑再次重启并一阵等待后,出现“命名电脑”界面:
输入电脑名称后,电脑要自动重启,重启后,终于到了Windows安装保留节目——用户名、密码、安全问题输入界面: 依次完成输入后,进入隐私设置页面: 按个人喜好选择完成后,点“接受”,再次进入等待时刻: 等待一会就好进入了win11桌面!







