- 时间:2023-03-20 09:48:22
- 浏览:
冰封U盘启动盘win11PE V2023.03 纯净版,冰封U盘制作工具支持全系列系统安装,冰封U盘启动工具是一款U盘启动盘制作工具!该软件简单实用,拥有5万次的读写次数,几分钟就能搞定,就算是新手,也能玩转电脑系统。有了该软件,做到人人都会U盘装系统。此版本不捆绑软件也不锁定主页,给你纯净体验。
安装方法
不用u盘一键重装(点击下载和重装视频演示)
U盘PE一键安装教程(点击下载和安装视频演示)

冰封U盘启动功能介绍
一、自由更换系统,方便快捷
自制引导盘和光驱无法更新系统,冰封引导盘用户可以自由替换系统,方便快捷,一键安装。
二、写入保护,防止病毒侵袭
U盘是病毒传播的主要途径之一,冰封引导盘采用写入保护技术,彻底切断病毒传播途径。
三、一盘两用,携带方便
平时当U盘使用,需要的时候就是修复盘,完全不需要光驱和光盘,携带方便。电脑应急,最给力的帮手!
四、告别繁琐,简单易用
不需要任何技术基础,突破英文障碍和笨重的光驱,菜鸟也能玩转电脑,实现全民普及电脑技术
五、读写速度快,安全稳固
光盘和光驱系机械产品,容易划伤和损坏;U盘可达5万次读写次数,USB3.0高速传输,整个过程不到10分钟。
六、更新换代,抛掉光驱
几年前,光驱替代软驱用来安装和维护系统;如今随着光驱淡出市场,U盘正在成为装系统的新兴主流工具。
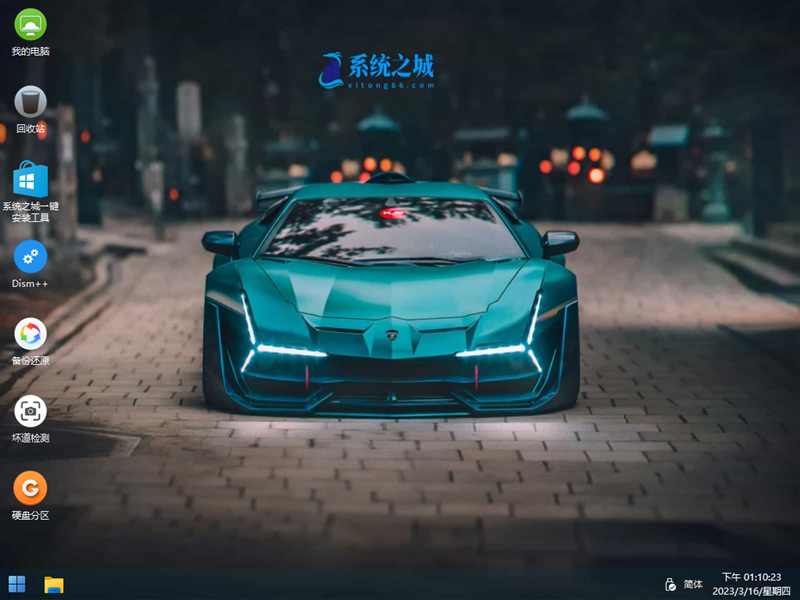
软件特点
1、支持多品牌U盘、SD卡、移动硬盘制成启动维护U盘。
2、一盘两用、携带方便。启动文件防毒、防删、防格,U盘剩余部分可以当普通U 盘一样使用。
3、一键制作,免格式化升级。
4、支持老机器启动前进行USB加速。
5、支持原版WindowsXP、Windows7,windows10/11系统的安装。
6、PE内置一键还原ghost32一键还原工具,一键快速还原ghost,一键U盘装系统。
7、支持启动背景、PE背景的个性化设置。
8、内置PE集成全面的SRS驱动,支持更多电脑硬盘开启AHCI模式,采用独特的加 载技术双显卡笔记本避免蓝屏。
9、内置全面的DOS工具和PE工具,满足装机和日常电脑维护的需要。冰封U盘启动盘win11PE V2023.03 纯净版,冰封U盘制作工具支持全系列系统安装。
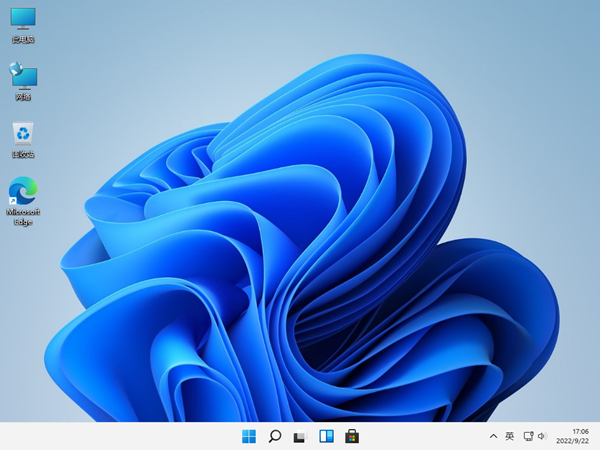
正常情况下,伴随着重启,电脑主机会按照刚才设置的启动顺序,优先读取win11系统安装U盘的启动内容,进入Win11安装程序(从这里开始,因安装过程中系统不提供截图功能,故只能手机拍摄,请见谅,贵在真实有用):

点“下一页”:

点“现在安装”进入“激活Windows”页面:
有产品密钥的输入后点“下一页”,没有产品密钥的点“我没有产品密钥”,进入“选择要安装的操作系统”页面:
根据自己的需要,选择要安装的系统版本,并点击“下一页”:

勾选协议,并点击“下一页”,进入安装类型选择界面:
注意,既然本次是全新安装,必须选择“自定义:仅安装Windows(高级)”,并进入选择安装驱动器界面:
如果为新配置电脑,并且是首次开机安装,请自行根据需要,进行新建硬盘分区,并进行格式化。
如果以前电脑装过其他版本的Windows(如win10、win7),可以看到有一个分区1(类型为系统分区,一般大小为100MB左右)和分区2(类型为MSR(保留),一般大小为16MB),紧挨着的分区3(类型为主分区,一般大小为数百GB或以上)就是目前还未被删除的Win10或Win7系统盘(通常为C盘)。
为确保为全新安装,笔者这里点击选择这个分区3后,点击“格式化”,对原有系统进行彻底删除:
点击确定,开始格式化分区3,直至格式化完成:

可以看到,格式化完成后,分区3总大小和可用空间基本相同。选择该分区,并点击“下一页”,安装正式开始:

一阵等待后,提示“Windows需要重启才能继续”,此时拔掉win11系统安装U盘,电脑在倒计时结束后自动重启:
重启后,Windows徽标下数个小圆点不停环绕转动,直至显示“准备就绪”:
此时,电脑很快再次自动重启,一阵等待后,出现画面:
接着进入国家(地区)选择界面:

选好后点“是”,进入输入法选择页面:
笔者这里选择“微软拼音”并点击“是”,进入第二种键盘布局设置页面:
笔者无类似需求,这里点击的“跳过”,又是一阵转圈圈:
原谅笔者年纪大,记不清这时第几次要重启了:
电脑再次重启并一阵等待后,出现“命名电脑”界面:
输入电脑名称后,电脑要自动重启,重启后,终于到了Windows安装保留节目——用户名、密码、安全问题输入界面: 依次完成输入后,进入隐私设置页面: 按个人喜好选择完成后,点“接受”,再次进入等待时刻: 等待一会就好进入了win11桌面!





