- 时间:2023-03-20 09:21:13
- 浏览:
老毛桃U盘启动盘制作工具 V2023.04 免费版,老毛桃U盘启动工具纯净版,老毛桃U盘启动盘制作工具是一款专门用来制作U盘启动盘的工具,功能强大,可以一键快速制作出U盘启动盘,而且支持GHO、ISO、ESD、WIM系统文件。需要时可以用来修复盘,不需要时可以直接用作U盘,一盘两用,便捷好用。
安装方法
不用u盘一键重装(点击下载和重装视频演示)
U盘PE一键安装教程(点击下载和安装视频演示)
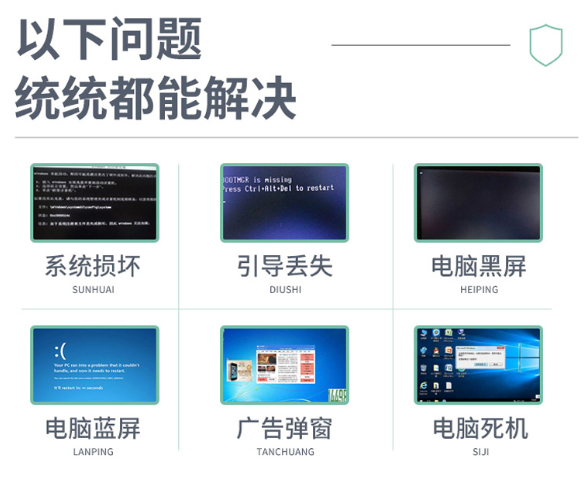
功能特色
1、一盘两用
平时可以当U盘使用,需要时还能做修复盘。
2、写入保护
采用写入保护技术,避免病毒的传播途径。
3、兼容配置
支持ghost与原版系统安装,支持双显卡笔记本的引导进pe,避免蓝屏。
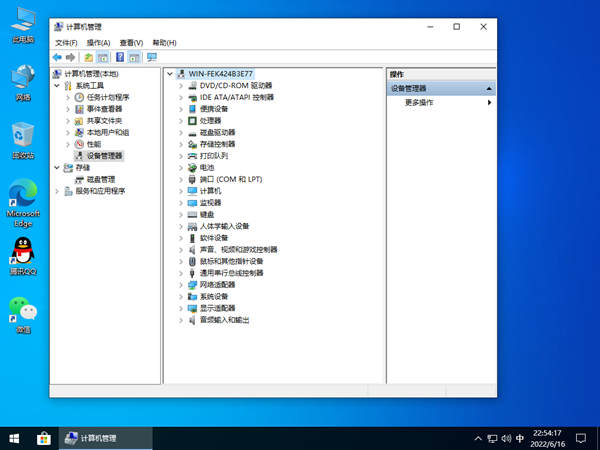
使用方法
准备工作
1、需要你提前准备好8G以上的U盘(记得将U盘内的数据文件做备份处理)。
2、安装好的。
3、从网上下载符合你需求的系统镜像(请首选ISO镜像)。
制作启动U盘
1、该软件在操作过程中会涉及到移动磁盘,如果你开启了安全类软件或是杀毒软件会对其操作拦截或是误杀而导致该步骤操作失败,请提前关闭这类软件。
2、将U盘与电脑连接,然后选择页面上的【一键制作成】并确认开始,制作过程请勿做其它操作。如果过程中有出现停顿异常请忽视,并等待提示制作完成后删除你的U盘并将U盘拔出即可完成。
将下载的镜像文件移动到U盘中
将你得到的ISO/GHO文件移动到U盘的 “LMT” 文件夹内(这个操作可以针对当前电脑做分区格式化处理),或是将镜像文件放在硬盘系统盘之外的分区中(执行这个操作后你就只能针对当前电脑做系统盘重装)。
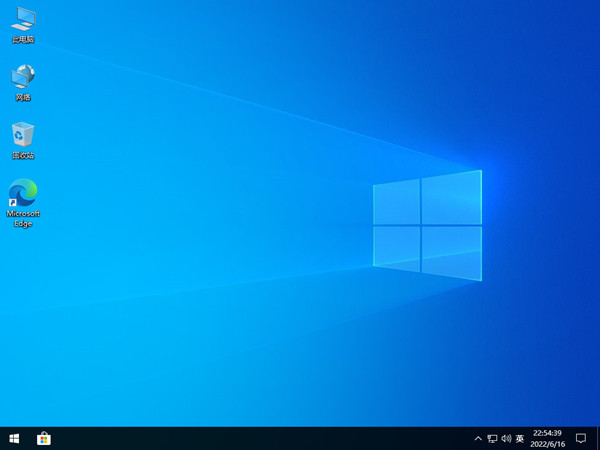
进入到BIOS设置
选择进入到BIOS设置界面并设置U盘的启动顺序。
我们需要借助U盘启动快速安装系统
1、选择【安装系统】然后选择系统镜像后等待自动挂在并识别系统版本并选择你需要安装的版本,选择【盘符】并【执行】。
2、在弹出的框中选择【是】继续进行,如果不需要格式化分区就不要勾选。
3、该过程请勿有任何其他操作,等其执行完毕即可。
4、最后,我们选择【是】重启计算机即可完成。老毛桃U盘启动盘制作工具 V2023.04 免费版,老毛桃U盘启动工具纯净版。
正常情况下,伴随着重启,电脑主机会按照刚才设置的启动顺序,优先读取win11系统安装U盘的启动内容,进入Win11安装程序(从这里开始,因安装过程中系统不提供截图功能,故只能手机拍摄,请见谅,贵在真实有用):

点“下一页”:

点“现在安装”进入“激活Windows”页面:
有产品密钥的输入后点“下一页”,没有产品密钥的点“我没有产品密钥”,进入“选择要安装的操作系统”页面:
根据自己的需要,选择要安装的系统版本,并点击“下一页”:

勾选协议,并点击“下一页”,进入安装类型选择界面:
注意,既然本次是全新安装,必须选择“自定义:仅安装Windows(高级)”,并进入选择安装驱动器界面:
如果为新配置电脑,并且是首次开机安装,请自行根据需要,进行新建硬盘分区,并进行格式化。
如果以前电脑装过其他版本的Windows(如win10、win7),可以看到有一个分区1(类型为系统分区,一般大小为100MB左右)和分区2(类型为MSR(保留),一般大小为16MB),紧挨着的分区3(类型为主分区,一般大小为数百GB或以上)就是目前还未被删除的Win10或Win7系统盘(通常为C盘)。
为确保为全新安装,笔者这里点击选择这个分区3后,点击“格式化”,对原有系统进行彻底删除:
点击确定,开始格式化分区3,直至格式化完成:

可以看到,格式化完成后,分区3总大小和可用空间基本相同。选择该分区,并点击“下一页”,安装正式开始:

一阵等待后,提示“Windows需要重启才能继续”,此时拔掉win11系统安装U盘,电脑在倒计时结束后自动重启:
重启后,Windows徽标下数个小圆点不停环绕转动,直至显示“准备就绪”:
此时,电脑很快再次自动重启,一阵等待后,出现画面:
接着进入国家(地区)选择界面:

选好后点“是”,进入输入法选择页面:
笔者这里选择“微软拼音”并点击“是”,进入第二种键盘布局设置页面:
笔者无类似需求,这里点击的“跳过”,又是一阵转圈圈:
原谅笔者年纪大,记不清这时第几次要重启了:
电脑再次重启并一阵等待后,出现“命名电脑”界面:
输入电脑名称后,电脑要自动重启,重启后,终于到了Windows安装保留节目——用户名、密码、安全问题输入界面: 依次完成输入后,进入隐私设置页面: 按个人喜好选择完成后,点“接受”,再次进入等待时刻: 等待一会就好进入了win11桌面!






