- 时间:2023-03-20 08:02:48
- 浏览:
最新教程电脑系统怎么重装win11,一键u盘重装系统win11工具使用方法,系统之城的朋友们大家好,我是你们的系统之城小编,最近一个很火的系统引起了小编的注意。没错,就是win11,任务栏和开始菜单居中,看起来果里果气的。应用商城还加入了安卓应用,这也意味着,手机上一些热门的app,在Windows上也可以使用。如果你对win11也感兴趣,但是不知道电脑系统怎么重装win11的话,那就看看接下来的教程吧,下面小编带大家了解装win11的方法。
安装方法
不用u盘一键重装(点击下载和重装视频演示)
U盘PE一键安装教程(点击下载和安装视频演示)

一键u盘重装系统win11
一、制作系统之城u盘启动盘
1、下载系统之城u盘启动盘制作工具,打开运行。
2、插入需要制作启动盘的u盘,等待制作工具自动识别u盘成功,点击“一键制作成usb启动盘”。
3、u盘全部数据将会被删除,且不可以恢复!确认继续制作请点击“确定”。
4、等待几分钟的时间,启动u盘制作成功。
5、下载所需要的系统镜像文件,存放到电脑除桌面和c盘以外的地方,例如可以放到D盘/E盘/u盘。
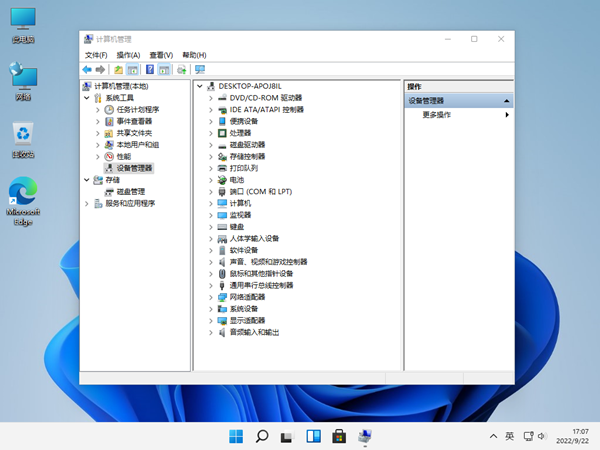
二、u盘启动设置
1、首先根据你电脑的品牌和类型,查询对应的U盘启动快捷键并记住它!接下来重启电脑,开机时请按此键(建议多按几次)进入启动菜单设置页面。
2、启动菜单设置窗口,选择u盘回车。PS:u盘一般显示u盘名称,或者以usb字母开头。
3、在启动u盘PE主菜单界面,选择win10x64 PE,按回车键进入。

三、一键u盘重装系统
1、打开系统之城一键装机工具,从u盘中选择事先准备的镜像,安装在c盘。
2、默认窗口的勾选,点击“是”,开始还原。
3、你可以勾选“完成后重启”,等待程序安装系统完毕后,电脑会自动重启,此时移除u盘。
4、电脑重启后,等待进入系统桌面即可。最新教程电脑系统怎么重装win11,一键u盘重装系统win11工具使用方法。




