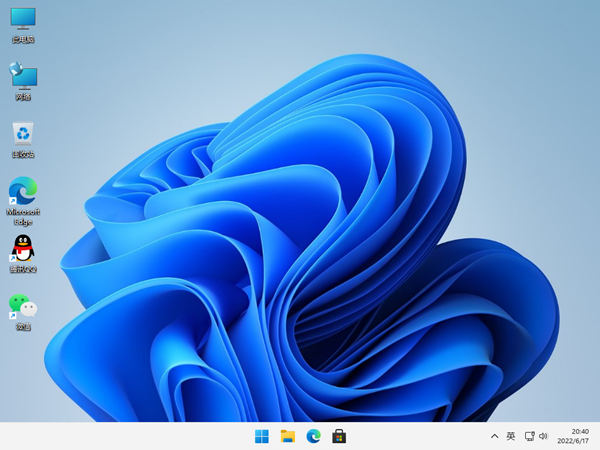u盘怎么重装系统,u盘重装系统步骤教程
- 时间:2023-02-08 22:43:22
- 浏览:
网上有很多U盘重装系统的教程,但是大多不详细,很多用户看不懂。随着现在新机型uefi引导模式出现,u盘重装系统不像以前那样简单了,在用u盘重装系统时要注意引导模式和分区匹配,比如:legacy+mbr或uefi+gpt方式安装,今天小编就详细给大带来u盘重装系统的详细步骤。

1、 制作一个u盘启动盘,下载一个原版win7系统镜像文件,拷贝到u盘启动盘中。
注意:运行装机软件前关闭杀毒软件避免受到拦截影响安装系统的进程。将电脑“桌面和磁盘C”的重要资料转移到其他磁盘分区,以免丢失。
2、将制作好的启动u盘插入电脑USB接口,开机或重新启动,按下U盘启动快捷键进入优先启动项设置界,选择U盘选项(一般为带USB的选项),按Enter键进入;
安装方法
不用u盘一键重装(点击下载和重装视频演示)
U盘PE一键安装教程(点击下载和安装视频演示)
3、这时电脑进入到U盘启动盘安装系统主界面,选择选项一回车。
4、打开桌面装机工具,选择“安装系统”,“映像文件”选择已下载的win7镜像系统,安装在“C盘”并点击“执行”进入下一步。
5、点击“是”,确认还原。
6、进入重启阶段,移除U盘,重启后电脑会自动进入系统部署阶段,无需操作,过程耗时较久,请耐心等待。
7、最后电脑进入系统桌面,意味着u盘安装系统大功告成。