大白菜如何使用u盘装系统_大白菜u盘安装系统教程
- 时间:2022-11-19 20:32:46
- 浏览:
相信很多小伙伴都听说过大白菜u盘装系统这个软件,但是却很少人知道大白菜u盘装系统软件的使用方法,别担心,今天,小编就把大白菜u盘安装系统教程分享给大家。
1.下载安装大白菜装机工具,并制作一个大白菜U盘启动盘(注意在完成这一步的过程中需要将杀毒软件全部关闭,否则会导致制作失败)。
安装方法
1.不用u盘一键重装(点击下载和重装视频演示)
2.U盘PE一键安装教程(点击下载和安装视频演示)
2.U盘制作完成后,接着重启电脑,在重启电脑的过程中不断地按下U盘启动快捷键快捷键,稍后电脑会显示启动项设置,这时我们将U盘作为第一启动项即可。
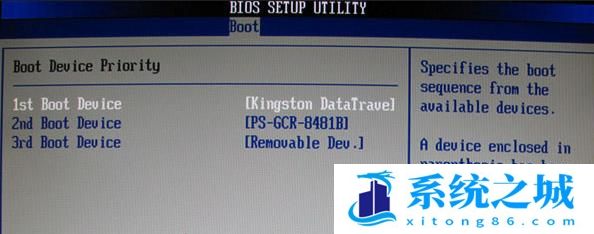
3.接下来会进入大白菜pe界面,一般选择【启动Win10 X64 PE(2G以上内存)】作为第一启动项。
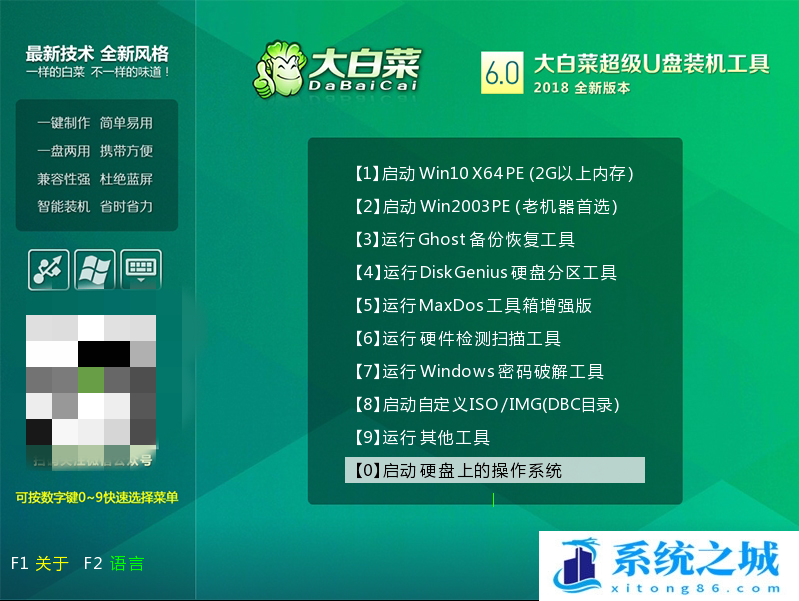
4.打开大白菜一键重装后,如果没有准备好系统镜像,我们可以选择在线系统下载。
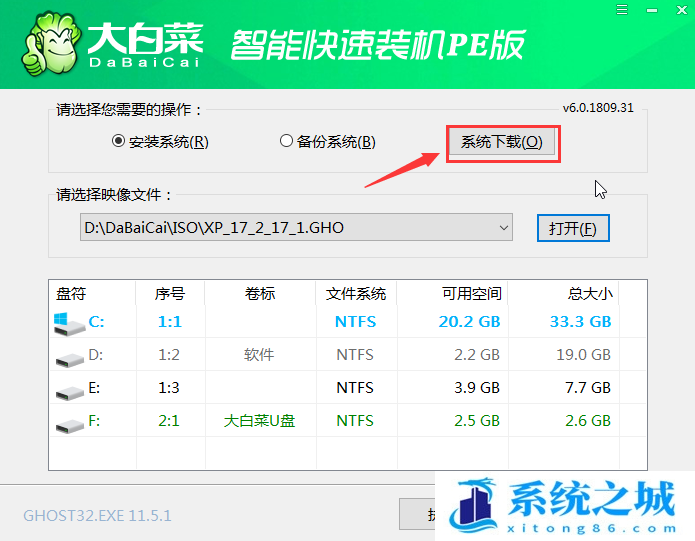
5.点击【系统下载】后,在弹出Windows系统在线下载窗口,我们可以在这里选择需要的系统下载,并进行安装。
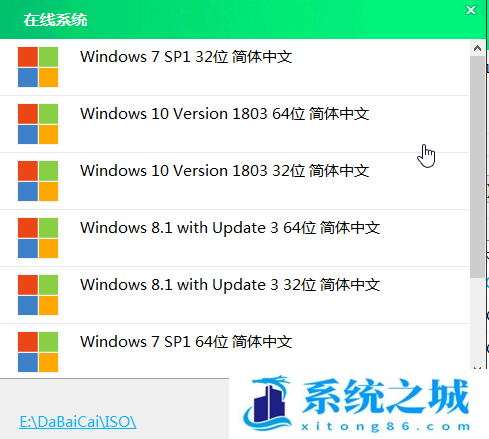
6.系统下载好后,提示是否安装,点击【立即安装】。
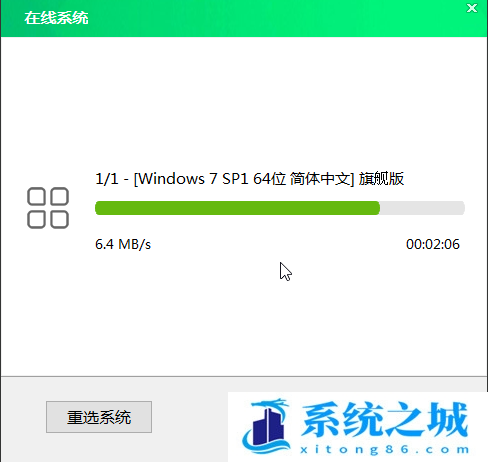
7.此时会弹出一键还原的提示窗口,勾选复选框后点击【是】。
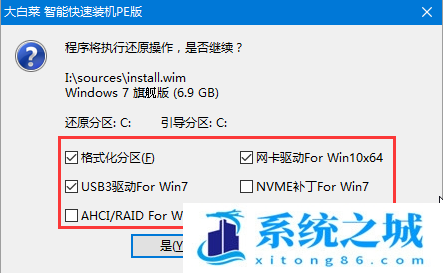
8.安装完成提示重启,请先拔掉U盘再重启电脑。
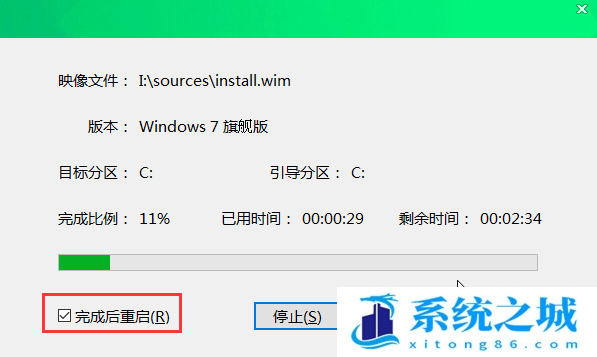
9.系统下载并安装完成后,重启电脑,会进行系统的部署。期间会激活系统并安装驱动程序,耐心等待部署完成,即可进入安装好的系统。
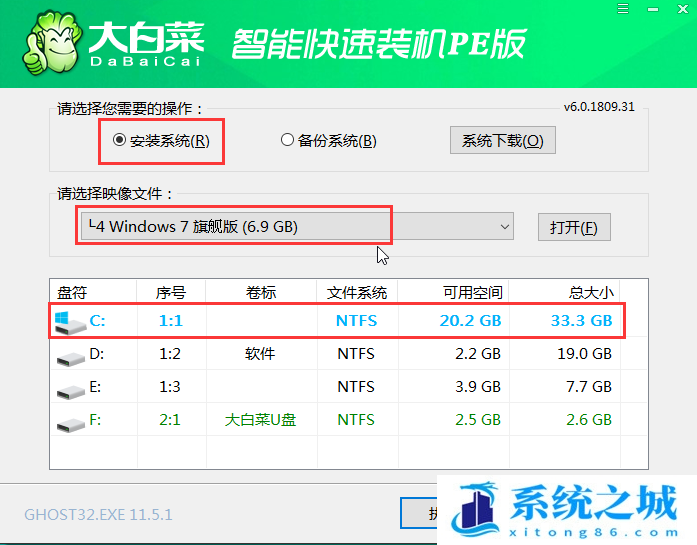
10.如果您在重装前准备好了系统镜像,可在step1中选择【安装系统】,选择准备好的系统镜像和安装路径,一般选择C盘,完成后点击【执行】。接下来的操作如上所述,在此就不再重复了。





