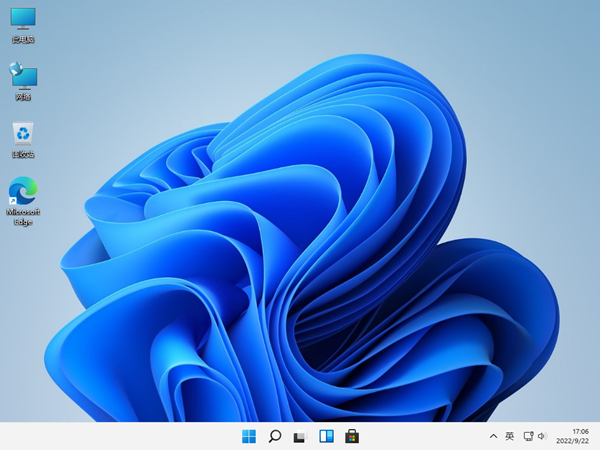- 时间:2022-11-09 09:48:18
- 浏览:
有个制作好的U盘启动盘,我们就可以随时随地用来安装系统,不过似乎还是有很多用户不知道怎么制作,这篇文章是本站给大家带来的装机系统U盘制作方法。
方法一:
首先,需要准备
1)8G或以上大小的U盘,白云U盘启动盘制作工具 (PE特点:1、绝无捆绑任何软件的启动盘2、支持LEGACY/UEFI双引导3、支持PE自动修复UEFI+GPT引导4、支持ESD、WIM、GHO等格式一键安装)
制作白云U盘启动盘
1、首先,我们在白云一键重装系统官网,下载白云U盘启动制作工具
安装方法
1.不用u盘一键重装(点击下载和重装演示)
2.U盘PE一键安装教程(点击下载和安装演示)
2、下载完成之后,打开【白云一键重装系统工具】
白云一键重装系统是款可以简单方便的安装Windows XP/7/8/10/11系统,同时完美兼容市面所有主板,并且支持GPT-UEFI一键装机的重装系统工具,这个软件主要有重装系统(纯净系统/原版系统),U盘启动(U盘模式/本地模式),备份还原(还原系统/备份系统)和常用软件功能。
3、插入U盘后,点击【U盘启动】
4、U盘模式:将普通U盘制作成可启动的U盘,制作成功后可以在电脑开机时使用启动快捷键或者设置BIOS进入U盘PE系统进行系统维护或重装。选择设备这里选择【U盘】,再点击【制作启动U盘】
5、格式化提示,如果U盘有重要数据请备份,没有的话,直接点击【确定】
6、如果已经准备好系统,可以直接点击【仅制作启动U盘】,如果没有系统,可以勾选需要安装的系统(支持选择纯净系统或原版系统),再点击【制作启动U盘+系统】
7、制作启动U盘(接下来的过程无需您的干预,程序会自动完成制作的步骤,您可以离开电脑稍作放松)
8、最后,提示“恭喜你,执行成功!”,说明U盘启动盘制作成功,可以开始安装系统了
方法二:
1、进到微软官网后【以Win10系统为例】,请下载下面的媒体创建工具,点击【立即下载工具】
2、下载完成后,打开工具,点击【接受】
3、等待准备工作完成
4、插上不低于8G的U盘
5、选择【为另一台电脑创建安装介质(U 盘、DVD 或 ISO 文件)】,然后【下一步】
6、会自动选择你目前安装的 Windows 10 操作系统版本,如果要改成其它,如:下载别的语言、体系结构,把 【对这台电脑使用推荐的选项】取消就能修改,没问题按【下一步】
7、选择【U盘】,然后【下一步】
8、会自动检测你目前电脑已插上的U盘,确认无误后,就按【下一步】
9、最后就等它下载完,完成后这程序也会自动制作U盘启动盘,一切都结束后,Windows 10 U盘启动盘制作完成了
方法三:
Rufus制作启动盘准备工作及注意事项:
1、准备一个容量在8G或以上大小的空U盘
2、下载Rufus
安装方法
1.不用u盘一键重装(点击下载和重装演示)
2.U盘PE一键安装教程(点击下载和安装演示)
3、Windows系统镜像文件
4、注意引导模式和分区类型匹配,比如:分区类型为GPT,目标系统类型就要选择UEFI,分区类型为MBR,目标系统类型就要选择BIOS
5、最新版Rufus v3.18.1877,添加了Windows 11扩展安装支持(解除TPM/安全启动/内存要求限制)
由于现在新机型使用的都是UEFI+GPT,所以以下内容以UEFI+GPT方式给大家讲解。
Rufus制作启动盘步骤
1、往电脑插入【U盘】,再打开【Rufus (支持自动识别U盘)】
2、点击【选择】,在打开的窗口,根据路径,找到预先准备好的Windows系统镜像文件【以Win11为例】
3、镜像选项下拉菜单中,选择【Extended Windows 11 Installation(no TPM / no Secure Boot)】 选项,也就是使用Rufus 3.18的扩展Windows 11安装模式
4、其它选项,可以不用设置,默认即可。然后,点击底部的【开始】按钮,这时候会弹出个U盘格式化(需要确保U盘已经没有重要数据)的警告,没问题的话,直接点击【确定】
5、接下来,就是U盘启动盘的制作过程了,全自动无需手动,耐心等待进度条完成即可
6、进度条走完后,说明U盘启动盘制作完成,并且会提示准备就绪,点击【关闭】即可
7、最后,还可以打开U盘,再次确认U盘是否已经有安装Windows11系统的必备文件,如果有,就可以用这个U盘安装Windows11系统了。