- 时间:2022-08-18 15:59:32
- 浏览:
2022年9月最新电脑系统安装重装教程(官网正版win7/win10/win11各种版本都可以)
如果系统没有安装好,特别是一些垃圾版本,会导致各种问题,有些高配电脑还没有低端机流畅的原因经常在这里。我建议是安装最近的,官方直接下载的操作系统,通常可以解决可以解决90%以上的电脑问题!一点也不神秘!这是每个电脑玩家必须掌握的技能。而你只需要掌握两个小技巧就可以搞定这些。
1.不用u盘一键重装(点击下载和重装演示)
2.U盘PE一键安装教程(点击下载和安装演示)
本教程解决:
新买电脑装系统
任何老电脑系统翻新(注意备份)
电脑故障重装
核心步骤:
做个万能安装U盘(WIN10)
设置U盘启动
进入安装界面傻瓜安装
一、做个万能安装U盘
请务必严格按照以下走!
WIN10安装系统前期准备:提前准备一个8G或者更大的空白U盘(资料注意提前备份,写入系统后U盘会被全部清空,切记!!!),没有U盘可以买个最便宜的16G也没有多少钱。
选择写到U盘里面,没有电脑找人借用下,或者去网吧下一个,不会用很长时间。
这样一个万能专属的WIN10系统U盘就准备完毕了。
二、设置U盘启动
进入BIOS调整开机顺序,非常重要!!!说三遍!!!U盘启动快捷键
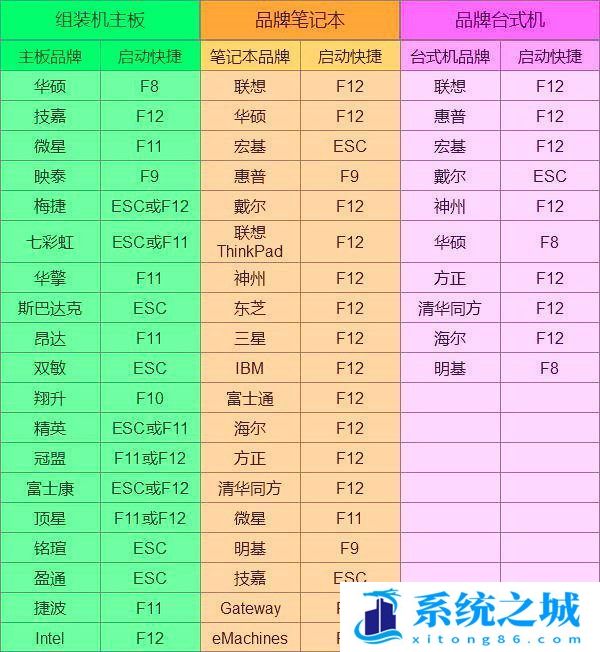
没有这一步等于白干!
把U盘查到即将安装的电脑上,特别注意!开电脑之后,出现主板logo,狂按几次DEL或者F12键盘(不同电脑不一样,屏幕有显示,没有的话看主板说明书,台式机大部分都是小键盘DEL,笔记本有的是F2,有的是F12),这一步是防止进入系统(特别是已经安装的电脑)
在启动顺序里面,把USB设备设置到第一个,比如微星B450M MAX的这种,直接用鼠标可以拖到第一个,启用的会有外层会有一种淡淡的少女粉。然后X掉,显示确认修改即可(快捷键帮助可以按F1查看),所有的电脑只要设置USB优先于HDD硬盘就可以了。
不同的主板不一样,有的是启动优先级设备选择(Boot Device Priority),具体你们也可以参考:
BIOS中设置U盘启动的几种方法
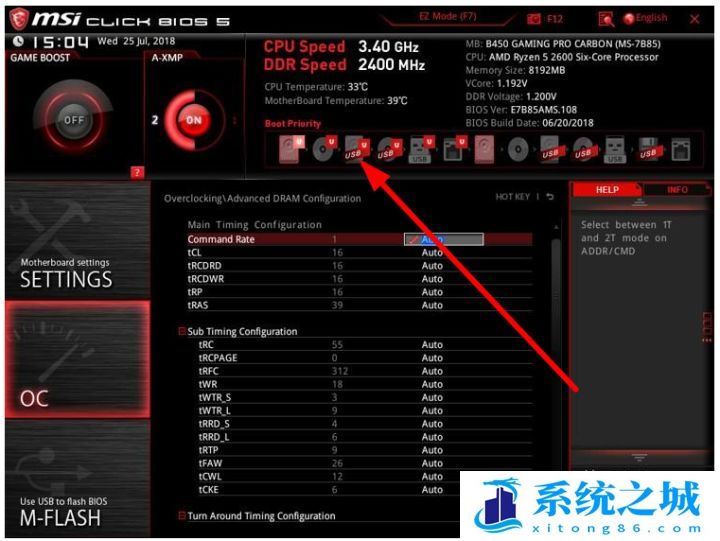
这是最最重要的一步,有了这一步,重启之后,后面全部是傻瓜化安装。如果这一步没有搞明白就多搞几次,以后还会用到(装完系统可以进入桌面,最好该回去默认的,或者开机记得拔掉U盘)。
三、进入安装界面傻瓜安装
WIN10系统安装:
重启电脑之后,会读取8G U盘进行启动,界面如下:
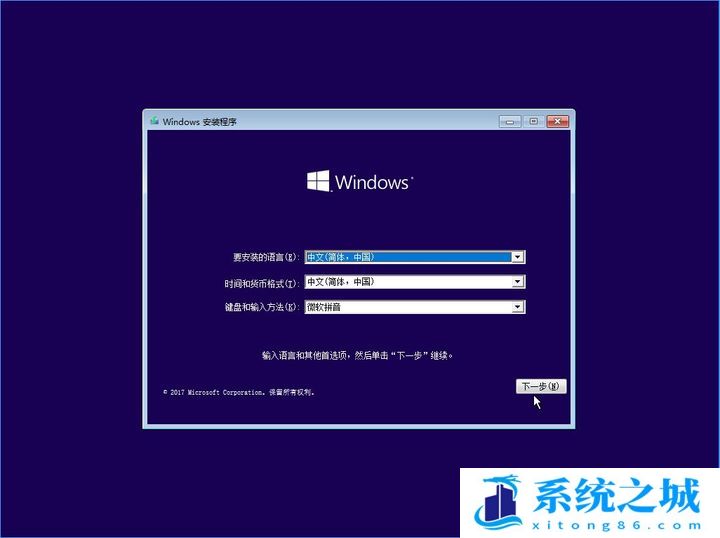
因为没有密钥,可以选择下面小蓝字“我没有产品密钥”(等待系统装完之后,可以填写秘钥激活系统),直接下一步:
操作系统选择,可以选择家庭版或者专业版(我都用专业版),然后进入安装选项,如果是老电脑会显示升级,我们直接选择自定义全新安装:
由于我们电脑的硬盘全新的没有分区,点击“新建”,如果你硬盘比较大,建议给C盘做个100G的,当然30/50G也可以用,就是比较蛋疼,如果512G,建议剩下400G分为2D盘和E盘,这样后期装游戏什么的也方便。
像华为笔记本LINUX系统自带分区可以直接删空再分。
选择我们目标分区(没有分完的等系统装完慢慢分),点击确定开始安装
系统装完之后,拔掉U盘重启(不然会继续进入安装开始步骤)。
然后重启看到以下界面就是大功告成!!!
一个干净全新的操作系统安装完毕,剩下的就是装你的软件和游戏!
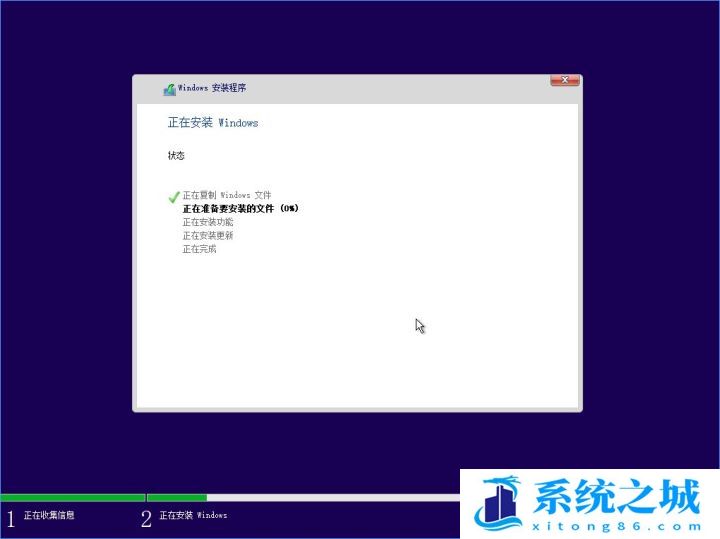
然后就会进入熟悉的Win10系统桌面:
到此,系统安装结束!
对于新电脑而言,装机后的第一件时间,就是安装操作系统,很多装机公司给的是垃圾版本,会导致各种问题,一般都是建议自己用系统之城U盘安装,好用很多!





