- 时间:2022-08-17 14:37:39
- 浏览:
可以说,几乎电脑所有的问题都可以通过重装系统解决,除了电脑硬件方面的问题。
最好的装系统方法,当然是利用官方镜像制作系统U盘安装,市面上能够制作U盘启动盘的工具很多,比如某ISO以及各种PE工具等等,这些工具都挺好用。
安装方法
1.不用u盘一键重装(点击下载和重装演示)
2.U盘PE一键安装教程(点击下载和安装演示)
今天,就来为大家介绍一款绝对良心的装系统神器——Rufus。
Rufus是一款开源免费的USB启动盘制作工具可以直接将下载好的ISO镜像写入U盘并制作成可引导USB启动盘,同时支持Windows和Linux,非常好用。鉴于部分朋友不习惯这种简洁的软件,所以系统之城这里奉上了一份使用教程
第一步. 准备工具
要想制作系统安装盘,首先一步就是下载对应的系统ISO镜像文件。这个就不多说了,通过厂商官网或是第三方下载站都能找到。
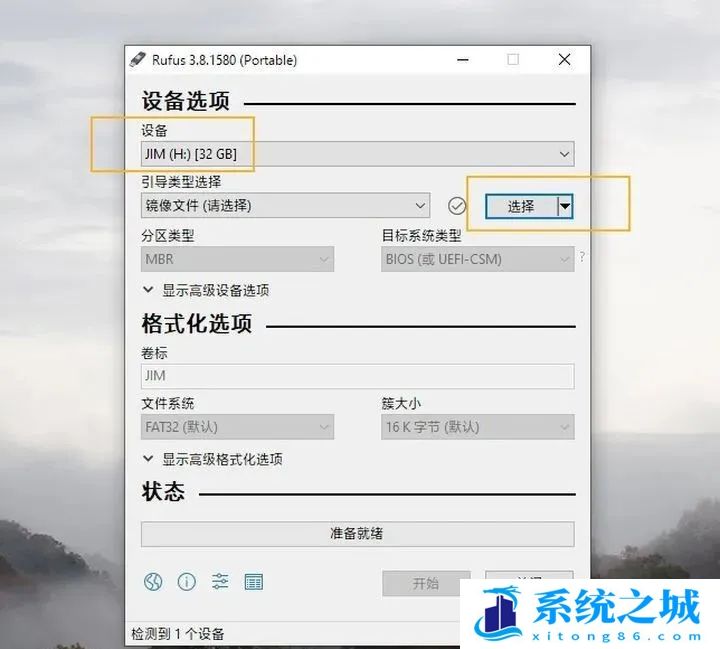
第二步. 制作可引导U盘
1. 将准备好的U盘插入电脑。备份好U盘上的文件,因为接下来的操作会将整个U盘清空;2. 双击Rufus,软件会自动检测U盘,你要做的是确保列表里的U盘无误;
3. 点击“镜像文件请选择”右侧的“选择”按钮,然后定位到已下载好的ISO镜像;注:这里特别说一句,Rufus也是支持在线下载ISO镜像的,只要将“选择”按钮切换为“下载”即可。
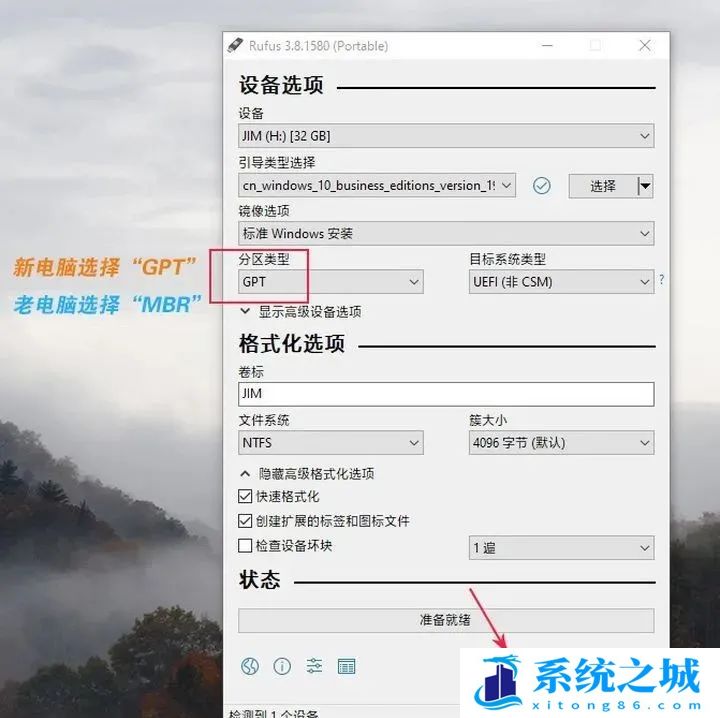
4. 其他选项不用理会,但如果你要安装的电脑比较旧(6年以上),还是建议将分区类型修改为“MBR”,以免插到目标电脑上无法被识别。一切无误后,点击“开始”就可以制作了;
5. 接下来是格式化U盘以及复制ISO的过程,当然都是自动的,速度取决于你的电脑以及U盘自身的品质。这里没啥可说的,耐心等待一会就好;
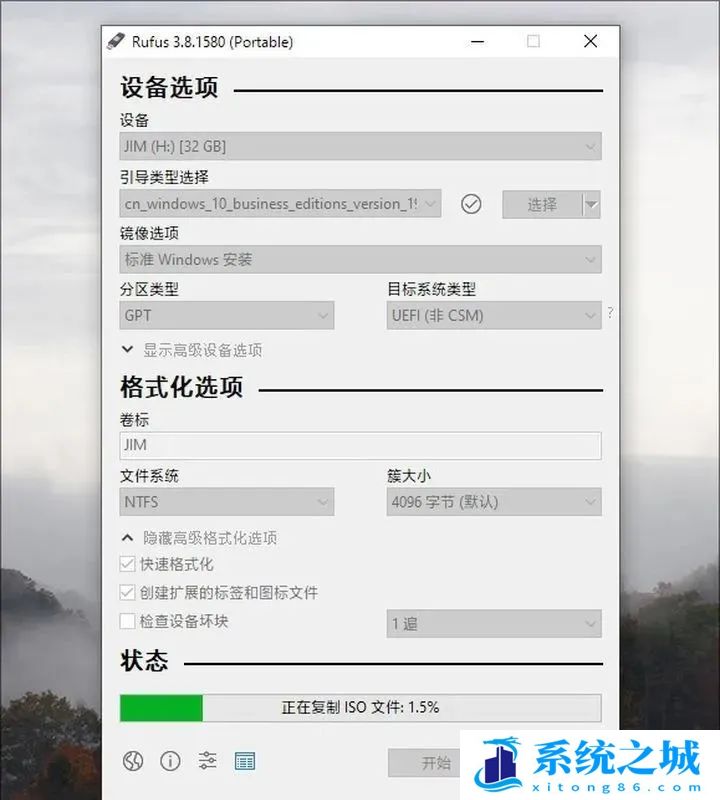
6. 最终Rufus会弹出一个提示框,看到它就代表制作完成了。
第三步. 安装系统
U盘做好后,就可以拿来安装系统了。和常规安装一样,将U盘插入电脑中,重启并从U盘启动,稍后电脑会自动进入系统安装界面,整个过程一气呵成,非常好用!
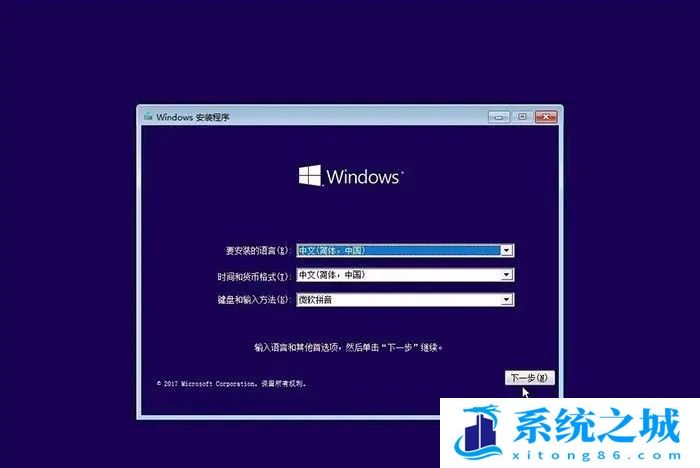
总体来说,Rufus非常良心。它开源、免费、干净、对设备无要求,不会弹出各种让人心烦的小提示,甚至绿色版还经过了微软认证。所有选项保持不动,即可完成启动盘建立。不过由于操作系统的限制,WinXP是无法选择UEFI模式的,当然这种情况现在也比较鲜见了,现在大家用的最差也是Win7了吧。





