- 时间:2022-08-12 22:52:34
- 浏览:
由于win11对硬件最低配置要求中,提到电脑必须支持TPM2.0和安全启动,由于有些机器无法支持这两项,所以不知道怎么安装win11系统,今天小编就教大家跳过TPM2.0安装win11的系统教程,最简单的方法就是利用U盘安装win11,下面就教大家详细的步骤。
在安装系统前,请注意备份C盘上的重要数据,系统重装会重置C盘,建议提前转移个人资料并备份硬件驱动。下面推荐用U盘的方式可跳过TPM2.0的检测。
安装win11系统的电脑安装时注意引导模式和分区对应,legacy+mbr或uefi+gpt,否则安装后可能引导不了。
制作U盘启动及下载win11系统步骤:
下载U盘启动盘制作工具(推荐系统之城U盘),插入U盘,一键制作USB启动盘,将下载的系统复制到已制作启动完成的U盘里,重启电脑,设置U盘为第一启动项,启动进入PE,运行桌面上的“系统之城系统安装”,即可启动win11进行镜像安装。下面进行详细安装步骤:
1、打开下载的系统之城U盘启动盘工具,选择U盘启动
安装方法
1.不用u盘一键重装(点击下载和重装演示)
2.U盘PE一键安装教程(点击下载和安装演示)
2、选择要制作的设备,这里只会识别U盘,选择我们要制作U盘启动盘的U盘,然后制作U盘启动盘
选择u盘
3、选择win11 64位专业版镜像后,点击执行“制作启动U盘+系统”
选择win11镜像
4、接下来我们等待U盘启动的制作的PE及win11系统镜像下载完后即可,
下载U盘安装win11必备组件
U盘安装win11步骤:
1、制作完PE系统后,通过快捷方式(一般情况大部分主板是F12,当然有些机器是其它的,可以根据情况选择)选择U盘进入PE,运行桌面的"系统之城系统安装"工具,
系统之城系统安装
2、然后选择重装系统,进入安装界面后,第一步:选择在U盘找到我们下载好的win11 esd镜像文件,第二步:选择系统安装盘符,一般默认是C盘,但注意的是双硬盘的情况一定要选择正确的盘符,第三步:执行一键安装即可开始安装win11系统
安装win11系统
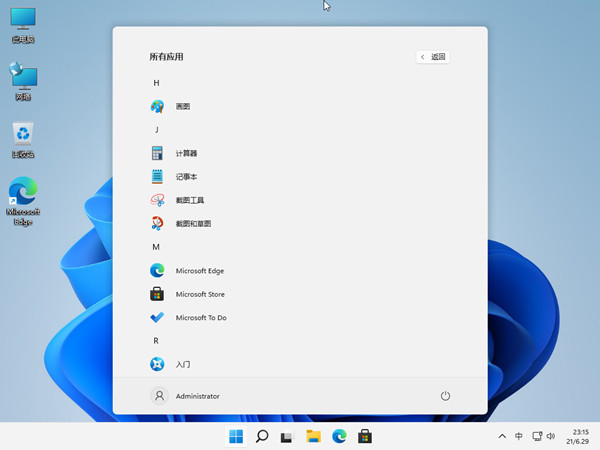
选择u盘中下载的win11镜像
3、点击一键安装后,开始挂载esd镜像,然后确定等待释放windows11安装程序,电脑便会自动重启电脑。
开始安装win11
4、拔掉U盘电脑重启后,系统会自动完成后续的程序安装,直到看到桌面,系统就彻底安装成功了。这种方法可以直接跳过TPM的检测而达到安装WIN11系统的目地,但建议配置太低的电脑不要安装win11。





