- 时间:2022-08-10 17:56:05
- 浏览:
重装之前需要做的准备
1、重装之前请大家务必注意备份重要资料,电脑有价,数据无价——重要数据备份之后,电脑随便折腾都没问题。大不了就是重装不成功。系统软件问题多试几次总能解决的,但重要数据一旦误删想恢复回来就没那么容易了。
所以我建议大家,用手头的u盘或者移动硬盘(也可以用网盘)把自己电脑中重要的文件、照片、视频资料备份一下,这样就没有后顾之忧了。
2、准备一个8G以上的空白U盘用做系统安装盘,最好是品牌U盘,用读卡器和TF卡(SD卡)组合也可,不过兼容性会差一点。U盘和电脑都比较新的话(支持USB 3.0和3.1),制作系统盘和安装系统的速度会快很多。
二、制作安装U盘
安装U盘的制作分官方安装工具和PE系统安装两种方式。新手我建议还是用官方安装工具安装win10,第一是来源相对可靠,安装步骤也相对简单一些。当然并不是说PE安装不好,PE系统能实现更多的功能。并且只要有一定知识,安装出来的系统与官方安装工具效果是一致的。
嫌麻烦的话,可以用系统之城一键重装工具,可以轻松装系统。
安装方法
1.不用u盘一键重装(点击查看)
2.U盘PE一键安装教程(点击查看)
我们这里先介绍“官方安装工具”安装步骤
先下载官方安装工具:搜索微软官方系统安装工具,第一项就是下载安装工具的官方链接,注意看下网页地址是:
才是官网。你也可以直接打开文章的这个链接,前往官方下载
官网打开速度会有些慢,大家耐心等待下。不久就会弹出以下的页面:
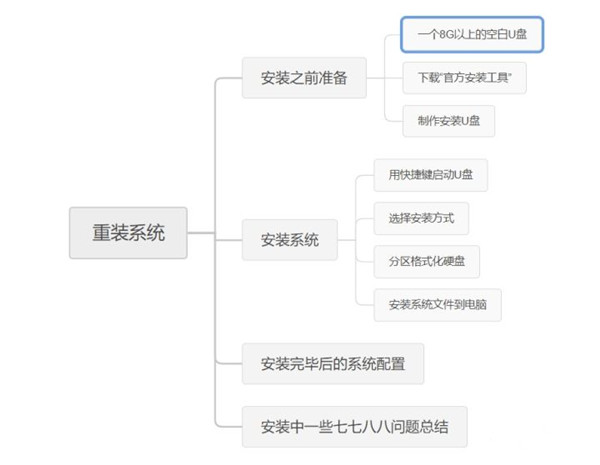
点击此处“立即下载工具”下载官方的安装工具。
这个制作工具的名称叫MediaCreationTool2009(最后的数字是版本号,目前更新到了最新版本)
然后在电脑上打开这个安装工具,看到一下画面恭喜你已经成功了一半。
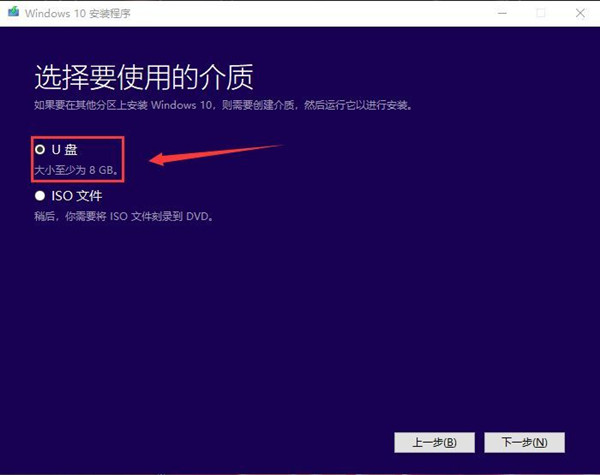
2、制作安装U盘
先要接受一些“不管平不平等都要接受“的条约。
然后选择第二项:“为另一台电脑创建安装介质”下一步
这里去掉对这台电脑使用推荐的选项的勾,可以对win10的版本和体系进行选择。如果是DIY主机,建议选择“专业版”。如果你重装的机器是品牌机带有原装的系统,建议选择家庭版即可(原装系统一般都是家庭版,功能区别不大。选择家庭版可以免去激活过程)
安装介质选择U盘,下一步。
这时要确认你的U盘已经插入电脑,注意制作系统盘过程中会对U盘进行格式化,U盘中原先的所有文件都会丢失。
接下来的过程完全不需要我们操心。安装工具会自动下载win10到电脑,并写入U盘。最后自行清理掉下载缓存。整个过程的时间取决于你的网速和U盘写入速度。耐心等待它完成就好了。
插入电脑按U盘启动快捷键,选择启动,一步一步安装就可以了,很简单





