- 时间:2023-07-09 10:08:03
- 浏览:
U盘装系统终极教程 系统镜像win11/10/7/64位/32位下载安装工具,该教程可以让你下载到微软官方系统镜像,甚至下载完后U盘直接就变成了最新版本的Windows 10系统盘,准备阶段,我们需要准备一个容量至少为8GB的U盘,USB2.0或USB3.0都不影响。然后还需要一台可以上网、运行Windows系统的电脑,Windows系统版本没有要求,最好是Windows 7、Windows 8(8.1)或Windows 10/11,这样就可以了。u盘装系统工具+镜像下载,u盘装系统教程图解,u盘装电脑系统教程,u启动u盘装系统教程,u盘装win10系统教程,u盘启动盘装系统步骤图解,u盘win11系统重装教程,u盘启动盘装系统教程,u盘装系统操作步骤。
安装方法
1.不用u盘一键重装(点击查看)
2.U盘PE一键安装教程(点击查看)

精简系统推荐 (最新极限速度精简版下载) 提取码:8686
纯净系统推荐 (最新纯净原版系统下载) 提取码:8686
(office全版本下载地址) 提取码:8686
容量至少为8GB的U盘
制作系统U盘
首先我们打开下载Windows 10页面,大家点此可以直接跳转。这是微软官方提供的下载页面,可以保证下载的全部都是官方镜像。
打开网页后,在是否希望在您的电脑上安装Windows 10的下方有立即下载工具按钮,点击之后就会下载一个软件,直接运行就可以了。
点击下载工具
打开软件之后先不操作,我们将U盘插入电脑,无论U盘中是否有文件,直接格式化。
然后回到软件,选择“为另一台电脑创建安装介质”,点击下一步,看到需要选择系统版本时,根据自己的需求选择。
x64代表64位版本,x86代表32位版本。再次点击下一步,然后选择U盘,之后就一路点击下一步或接受就可以了。

选择语言和版本
然后软件就会自动下载镜像、制作系统U盘。这个时候大家可以玩玩游戏。
系统U盘制作速度与网速有很大关系,网速越快,系统U盘制作的也就越快。一般情况下,半个小时左右就差不多了。
引导U盘启动
这是整个过程中的关键。不同品牌电脑选择引导项的操作是不同的,建议大家提前搜索一下。
如果不知道如何选择引导启动,可以直接进入BIOS,在系统启动设置部分将U盘设置为第一启动项。
当然在进入BIOS之前一定要插上U盘,不然BIOS可能无法识别到U盘。
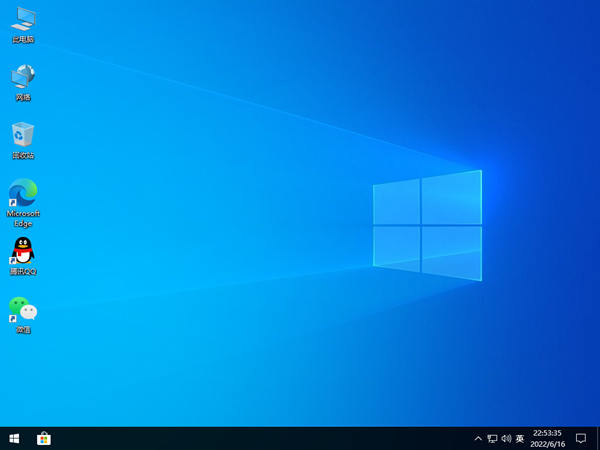
BIOS中的启动项
该步骤的难度并不大,此前没有经验的朋友可能需要失败两三次之后才能成功,重点是一定要提前知晓选择启动项或进入BIOS的按键。
安装过程中的注意事项
当正确引导U盘启动之后,你距离成功只有一步之遥了。
Windows 10的安装过程非常简单,就如同大家安装软件一样,点击下一步/接受即可。
安装过程中系统可能会提示你连接网络,你可以选择登陆微软账户或建立离线账户,这对正常使用不会产生影响。
需要注意的只有两点:
第一点,安装过程中需要你选择哪种类型安装,即升级系统还是完全重装系统,建议选择“自定义:仅安装Windows”,然后选择系统安装到哪个硬盘。
自定义:仅安装Windows
第二点,在“为你的设备选择隐私设置”时,建议只保留“位置”和“语音识别”,如果你的设备是台式机,那么可以只保留“位置”。
为你的设备选择隐私设置
到了这一步,基本预示着大家已经重新安装好全新Windows 10了,后面的操作只需要点击下一步即可,整个过程非常简单,只需要一个U盘和一台可以上网的电脑即可,不需要下载第三方工具。U盘装系统终极教程 系统镜像win11/10/7/64位/32位下载安装工具,u盘装系统工具+镜像下载,u盘装系统教程图解,u盘装电脑系统教程,u启动u盘装系统教程,u盘装win10系统教程,u盘启动盘装系统步骤图解,u盘win11系统重装教程,u盘启动盘装系统教程,u盘装系统操作步骤。



