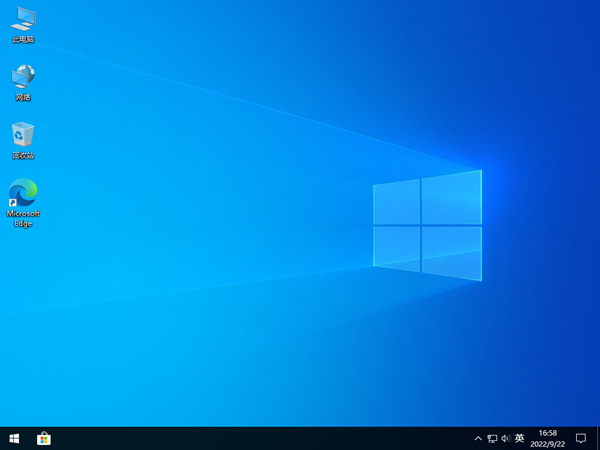- 时间:2023-05-21 08:25:52
- 浏览:
win10电脑进不去系统 怎么解决U盘装完系统重启进不去系统问题?使用U盘装完系统重启进不去系统是一件令人烦恼的事情,怎么解决重装系统重启后不能进入系统问题?其实用U盘装完系统重启进不去系统并不是一个罕见的问题,大家在重装系统时都很有可能遇到。不过大家也不用太过担心,我们将在下文中为大家介绍导致问题出现的具体原因以及对应的解决方法,大家可以根据自身实际情况来选择更加适合自己的修复方法。win10安装完成后无法进入系统,win10电脑开机无法进入系统,win10更新后进不去系统,安装win10后重启不能进系统怎么办,win10安装后无法进入系统,重装win10后无法进入系统,win10电脑进不去系统,怎么解决U盘装完系统重启进不去系统问题。

方法一:更改引导设备
我们知道重装系统时需要更改引导顺序为系统U盘,然后使用U盘中的系统镜像来进行安装,当我们安装完系统之后,拔出U盘,BIOS可能仍然记住的是从U盘中启动,但是现在U盘已经移除,无法找到,所以就出现了重装系统重启后不能进入系统的问题。
安装方法
不用u盘一键重装(点击下载和重装视频演示)
U盘PE一键安装教程(点击下载和安装视频演示)
针对这种情况,我们仅需要重新进入BIOS,将引导优先项设置为安装系统的磁盘即可,具体方法可以参考以下内容:
步骤1. 重启计算机,等待屏幕亮起后反复按BIOS键以进入主板BIOS,如果不清楚自己电脑的BIOS键是哪个的话,可以参考下表。
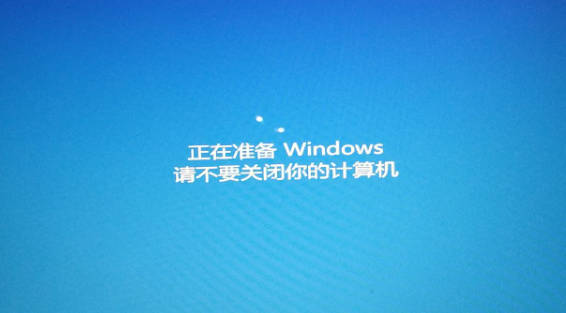
步骤2. 进入BIOS后,在BOOT选项卡中将引导优先项设置为您安装系统的磁盘,按F10保存并退出,然后重启电脑检查系统是否能够正常启动。
方法二:修改引导模式
对于系统引导模式来说,我们知道现在的Windows系统主要分为传统引导模式(Legacy)和安全引导模式(UEFI),而这两种引导模式又严格对照了MBR和GPT这两种分区形式,如果引导模式和系统分区的分区形式不对应的话,也会导致U盘装完系统重启进不去系统问题。对此,我们仅需切记Legacy对应MBR,UEFI对应GPT,然后在BIOS中切换一下即可解决问题。
步骤1. 重启计算机,以同样的方式进入主板BIOS。
步骤2. 在BOOT选项卡中将引导模式切换成您系统分区形式对应的引导模式,然后按F10保存并退出,重启计算机检查用U盘装系统重启后进不了系统问题是否已被解决,如果没有的话请继续查看下一种方法。
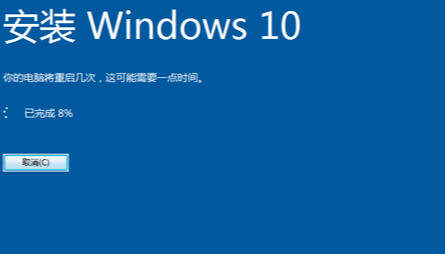
方法三:标记活动分区
主分区也被称为主磁盘分区,是磁盘分区的一中类型,其主要作用是用来安装操作系统,其中一个MBR硬盘可创建4个主分区(GPT硬盘可以创建128个主分区)。而活动分区是基于主分区的,磁盘分区中的任意主分区皆可以设置为活动分区。
被标记为活动分区的主分区将用于初始引导,即启动活动分区内安装的系统。因此如果您的安装系统的分区尚未标记为活动分区的话,系统将无法完成引导,从而导致U盘装完系统重启进不去系统的状况,针对这种情况,我们需要在磁盘管理工具中将其激活一下。
步骤1. 准备一个启动U盘,将其连接到计算机,重启进入BIOS将其设置为引导优先项,然后将系统引导到PE环境。
步骤2. 打开磁盘管理工具,右键选择您的系统分区,点击“将分区标记为活动分区”即可。
步骤3. 关闭计算机,移除U盘,重启计算机查看能否成进入系统。
方法四:修复系统引导
如果系统引导出了问题的话,毋庸置疑,系统肯定是无法成功启动的,对此我们可以使用Windows系统内置的启动修复功能或者执行Bootrec.exe命令来修复引导。
使用启动修复功能解决系统引导问题
步骤1. 再次将您的系统安装U盘连接到计算机,重启并在BIOS中设置从U盘中启动。
步骤2. 前面按照正常系统安装流程简单设置一下,等到Windows安装程序的这个界面出现后,点击左下角的“修复计算机”选项。
步骤3. 依次选择“疑难解答”>“高级选项”>“启动修复”以执行启动修复任务。
执行Bootrec.exe命令修复系统引导问题
Bootrec.exe是微软在Windows恢复环境中提供的一个实用工具,他可以修复损坏的主引导记录(MBR)、引导扇区、引导配置数据(BCD)存储,这对于排除故障并修复阻止计算机启动的错误很有用。
步骤1. 再次将您的系统安装U盘连接到计算机,重启并在BIOS中设置从U盘中启动。
步骤2. 前面按照正常系统安装流程简单设置一下,等到Windows安装程序的这个界面出现后,点击左下角的“修复计算机”选项。
步骤3. 依次选择“疑难解答”>“高级选项”>“命令提示符”。
步骤4. 在命令提示符窗口中依次输入以下命令,并且在每一行命令后都按一次Enter键执行。
bootrec.exe /scanos
bootrec.exe /fixmbr
bootrec.exe /fixboot
bootrec.exe /rebuildbcd
步骤5. 等待执行完毕之后,重启计算机,检查U盘装完系统重启进不去系统问题是否已被修复。
分享一个保护系统安全的简单方法!
当您成功修复用U盘装系统重启后进不了系统问题后,成功进入了系统。您的系统正处于一个全新的正常运行状态,我们建议您使用傲梅轻松备份对此时的系统进行一次备份操作,等到之后您的系统出现任何问题,不用浪费时间重装系统并配置自己常用的设置,仅需简单点击几下鼠标,即可通过系统备份镜像文件轻松地将系统还原到备份时正常运行的状态,是不是很实用呢?