- 时间:2023-05-17 12:32:59
- 浏览:
Windows10电脑计算机 如何使用U盘制作系统安装盘及安装方法,不用u盘装系统,u盘装系统按键,win10 系统安装u盘,win10 u盘装系统,u盘装新系统,新电脑用u盘装系统,u 盘 安装系统,u盘启动器装系统操作过程中 U 盘将会被格式化,格式化会删除您 U 盘的所有数据,请您提前备份好 U 盘数据。
安装方法
不用u盘一键重装(点击下载和重装视频演示)
U盘PE一键安装教程(点击下载和安装视频演示)
此方法安装的是微软提供的系统,并非华为笔记本原厂官方镜像系统,此方案安装之后华为自研的 F10 智能还原出厂设置功能会受影响。如需安装华为笔记本官方镜像系统,请前往华为客户服务中心获取帮助。
一、需要用到的工具
一个容量不小于 8G 的 U 盘,并将 U 盘格式化为 FAT32 格式。
操作步骤:右键点击 U 盘,选择格式化,将文件系统选择为 FAT32(默认),点击开始。

一台可以连接 U 盘,可以上网的计算机,用来下载系统安装盘。
需要重装的计算机。
为了避免数据丢失,请您提前做好数据备份。
二、制作系统安装盘
将 U 盘插入一台联网的计算机中,点击立即下载工具, 在下载提示中点击保存,下载系统安装盘制作工具。
在下载完成后,点击运行(也可以在下载路径下找到 MediaCreationTool.exe,双击运行)。
出现声明和许可条款时,点击接受。
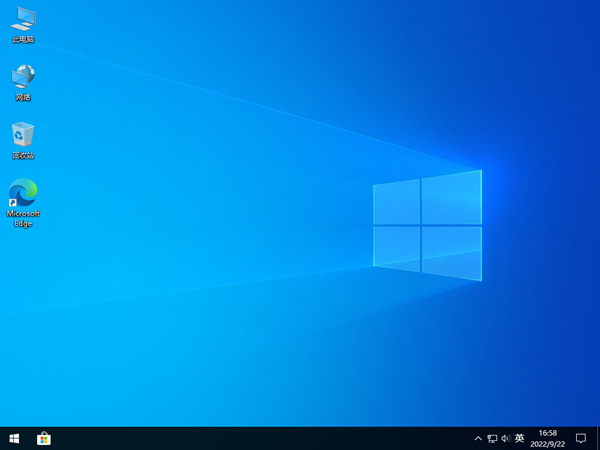
在你想执行什么操作中选择为另一台电脑创建安装介质,点击下一步。
取消勾选对这台电脑使用推荐的选项,在语言中选择 中文(简体),版本选择Windows 10,体系结构中选择 64位( X 64),然后点击下一步。
若您的计算机为 HUAWEI MateBook E 2019,请在体系结构中选择 32位( X 86)。
在选择要使用的介质中勾选 U盘,点击下一步。
在选择 U 盘界面,出现 U 盘的盘符(如 E:\),表明 U 盘已连接到系统,点击下一步。
如果出现找不到 U 盘的提示,则表明系统未检测到 U 盘,请确认 U 盘已经连接到系统后,点击刷新驱动器列表。
计算机将自动下载 Windows 10,提示正在下载 Windows 10。下载完成后,提示正在创建 Windows 10 介质。
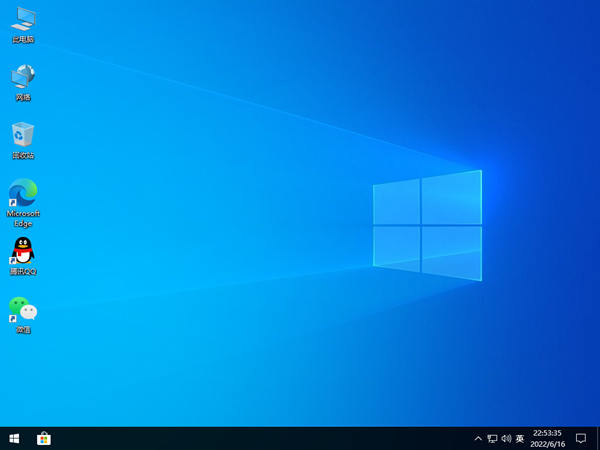
U 盘制作完成后,提示你的 U 盘已准备就绪,点击完成。此时 U 盘可以用来安装系统。
三、通过系统安装盘安装 Windows 10 系统
安装前您可以将重要文件备份至外部存储器,以免丢失您的重要文件。
将前面制作好的 U 盘,插在待重装系统的计算机上。在计算机开机时,长按或点按 F12 键 ,然后选择 U 盘启动,按 Enter 键。
选择好要安装的语言、时间和货币格式、键盘和输入方法,点击下一步。
系统会自动进入安装界面,点击现在安装。
在适用的声明和许可条款的界面中,勾选我接受许可条款,点击下一步。
在安装的类型中,选择自定义的方式。
提示你想将 Windows 安装在哪里,选择驱动器 0 分区 3:Windows,点击下一页 > 确定。
如果电脑磁盘分区已经彻底删除,请先选中磁盘,再点击下图中的新建新建主分区。之后点击格式化,选择文件类型为 NTFS,再根据界面提示进行后续操作。
将会出现界面提示:计算机正在安装 Windows。
在系统安装完成后,计算机会自动重启,此时请拔掉U盘,以防止再次进入安装界面。
系统重启过程中,会出现选择操作系统界面,您无需做任何操作,请等待 2 秒左右,系统会自动选择。
最后会进入到首次开机界面,表示计算机已重装系统完成。按界面提示,完成首次开机系统配置。





