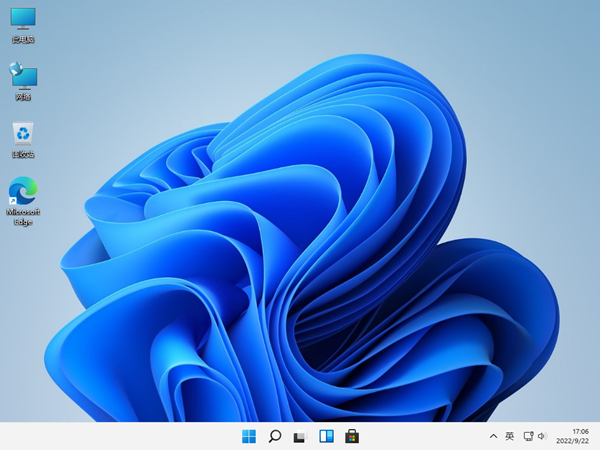- 时间:2023-05-12 10:23:35
- 浏览:4493
系统U盘启动电脑教程+U盘启动制作工具纯净版,如果遇到新装机、系统崩溃等情况需要重装系统时,U盘启动盘此时就成为了不二选择,只需要一个U盘启动盘,就可以应对所有情况的系统重装需求,而且所装系统为微软官方原版系统。,需要准备的:一台可以联网的电脑,一个容量大于8GB的U盘!
U盘安装方法
不用u盘一键重装(点击下载和重装视频演示)
U盘PE一键安装教程(点击下载和安装视频演示)
1、下载官方U盘启动创建工具
2、点击“立即下载此工具”,下载完成后待用

二、运行此工具
首先将准备好的U盘插入电脑(注意数据备份,后续步骤会自动格式化U盘)
1、打开此工具,首先会提示正在进行准备工作
2、之后会弹出如图所示的窗口,选择“接受”
3、再次进行准备工作
4、这里选择“为另一台电脑创建安装介质”,点击“下一步”。
5、此处的设置保持默认即可
6、之后选择U盘介质
7、工具会自动检测到U盘(再次提示注意数据备份,此步骤会自动格式化U盘)
8、等待下载系统镜像完成(所需时间取决于网络连接速度)
三、正式开始制作U盘启动盘
1、在系统镜像下载完成后,首先会校验文件
2、校验无异常就会开始将系统镜像写入到U盘,此步骤所用时间取决于U盘读写速度。
3、出现以下界面即代表U盘启动盘制作成功!
至此重装系统所必备的U盘启动盘就制作完成了,这可能是最简单的U盘启动盘制作方法,之后就可以进入电脑BIOS中设置U盘启动,然后就进入系统安装流程!