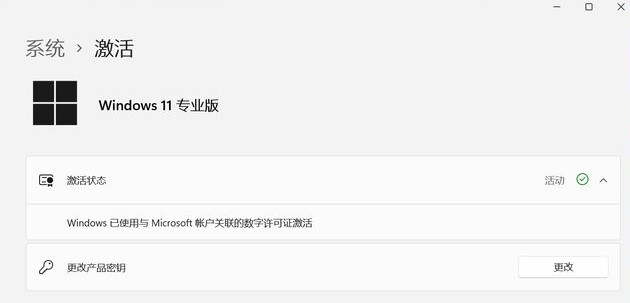打印机脱机状态怎么恢复正常?打印机脱机修复工具怎么弄怎么使用
- 时间:2023-02-26 09:28:36
- 浏览:
打印机脱机状态怎么恢复正常?打印机脱机修复工具怎么弄怎么使用,打印机脱机状态,无法正常打印,有些用户想知道怎么恢复正常,这篇文章是本站给大家分享的Win10/Win11打印机脱机状态恢复正常方法。
Win11打印机脱机解决方法
1、按【 Win + S 】组合键,打开Windows 搜索,搜索框中输入【控制面板】,然后点击打开系统给出的最佳匹配【控制面板应用】;
软件工具推荐 (点击下载最新万能修复工具) 提取码:8686
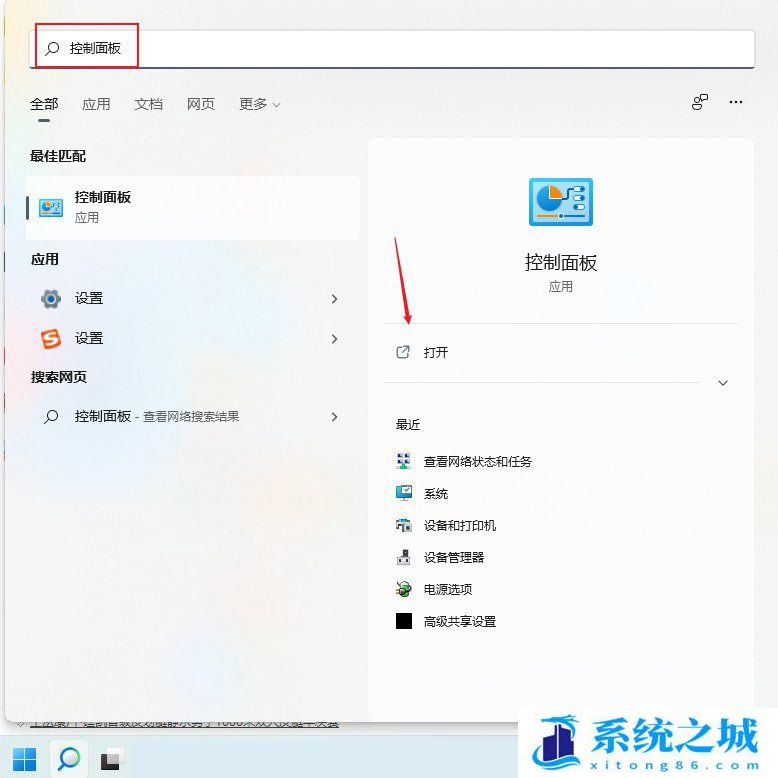
2、控制面板窗口,切换到【类别】查看方式,然后找到,并点击【查看设备和打印机】;
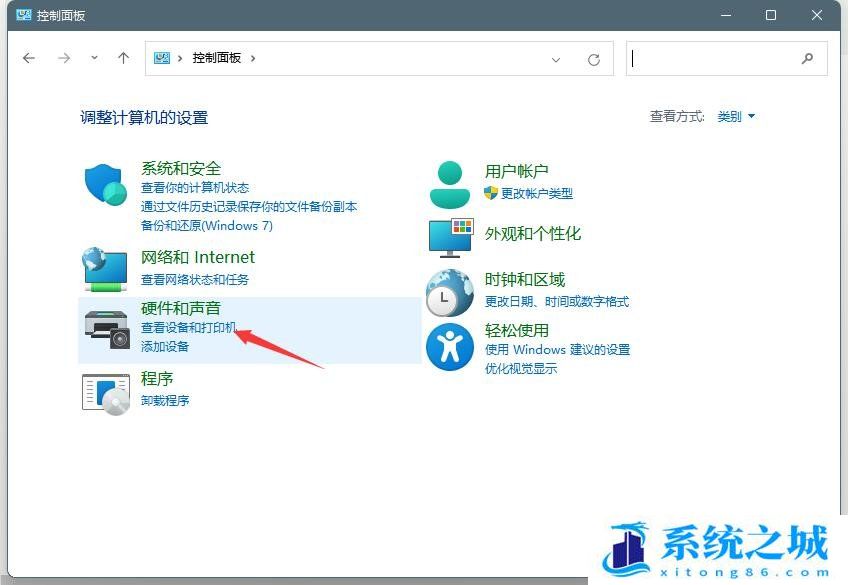
3、找到脱机的打印机,点击【右键】,在打开的菜单项中,选择【打印机属性】;
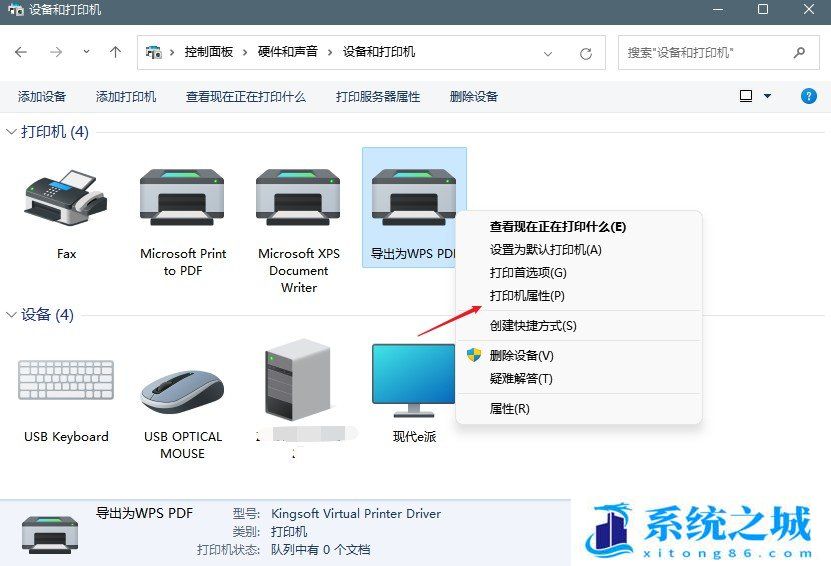
4、切换到【高级】选项卡,然后点击【新驱动程序】;
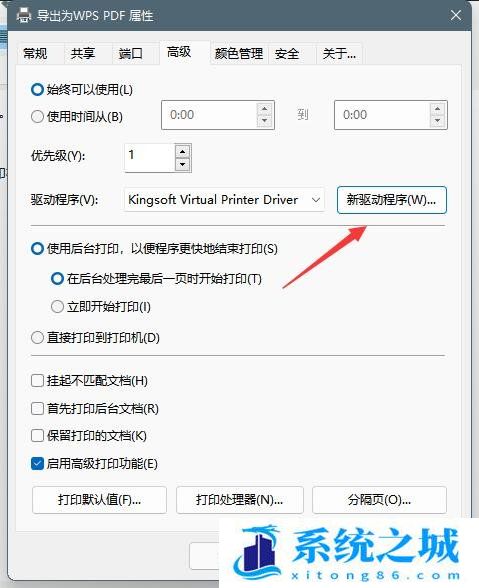
5、更新驱动程序后,脱机打印机即可被系统识别;
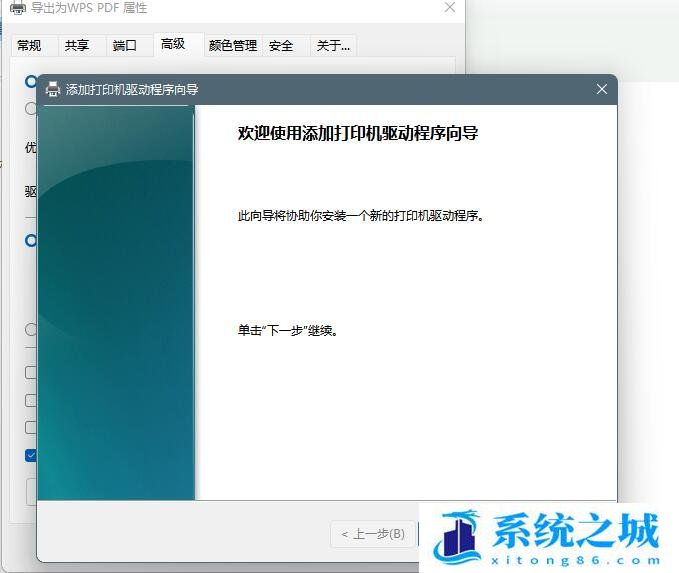
方法二:
1、首先,按键盘上的【 Win + X 】组合键,或右键点击任务栏上的【Windows开始图标】,在打开的隐藏菜单项中,选择【运行】;
2、运行窗口,输入【services.msc】命令,按【确定或回车】,可以打开服务;
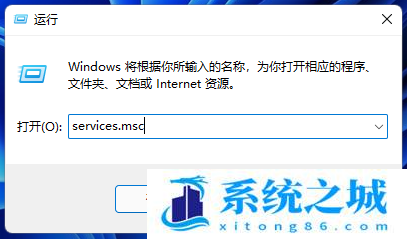
3、服务窗口,找到并双击打开名称为【Print Spooler】的服务;
Print Spooler服务描述:该服务在后台执行打印作业并处理与打印机的交互。如果关闭该服务,则无法进行打印或查看打印机。
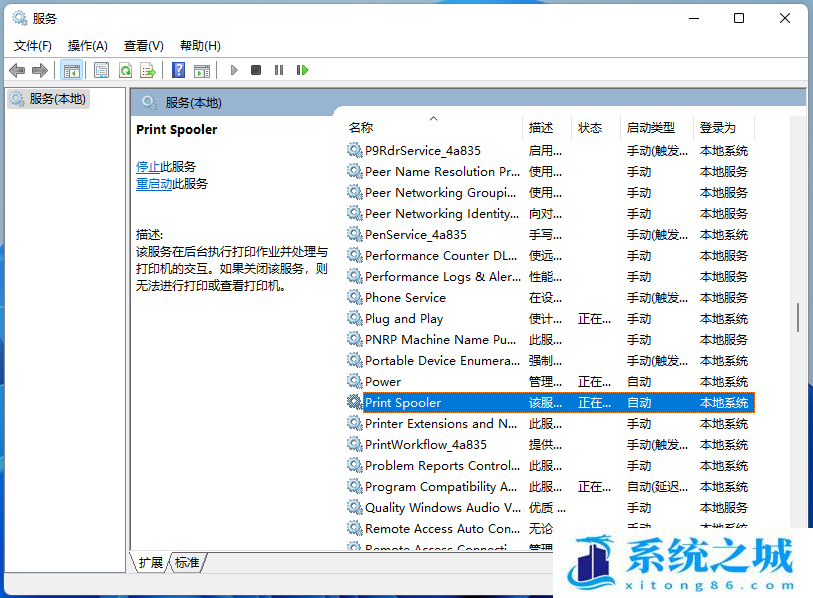
4、Print Spooler 的属性(本地计算机)窗口,先点击【停止】,再点击【启动】;
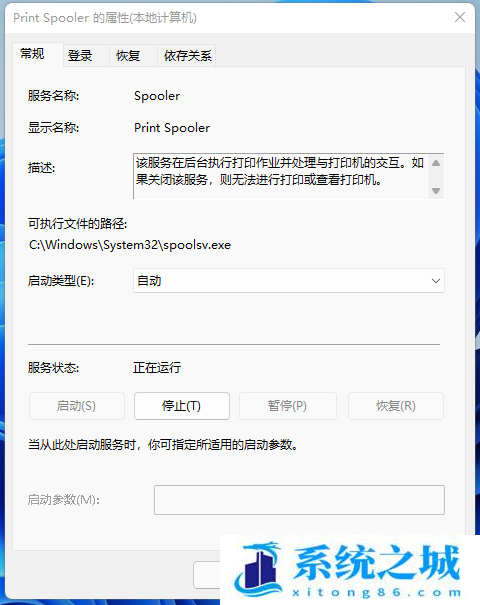
5、最后,还要将启动类型设置为【自动】,再点击【应用确定】保存即可;
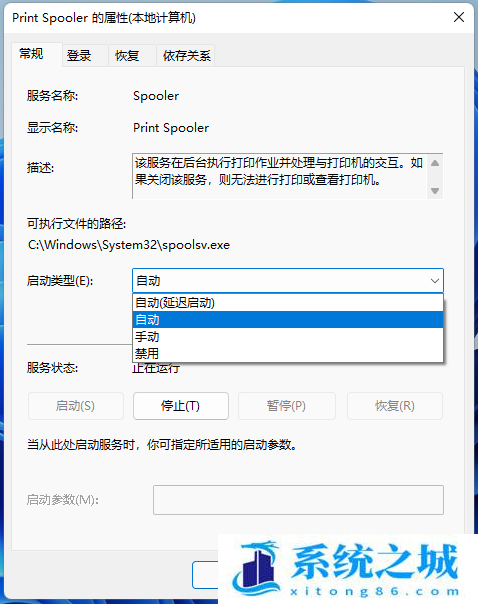
1、首先,按键盘上的【 Win + X 】组合键,或右键点击任务栏上的【Windows开始徽标】,在打开的右键菜单项中,选择【设置】;
2、Windows 设置窗口,左侧边栏,点击【蓝牙和其他设备】,右侧点击【打印机和扫描仪(首选项、疑难解答)】;
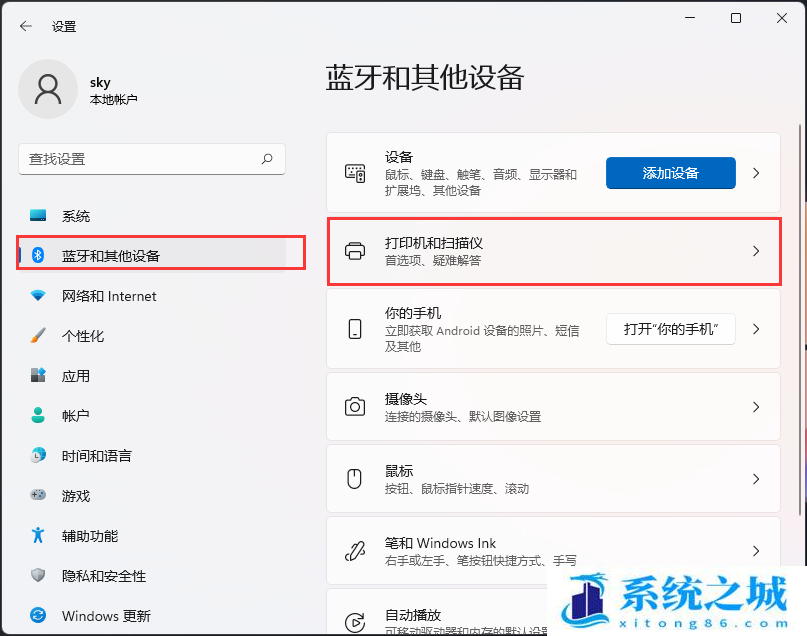
3、当前路径为:蓝牙和其他设备 > 打印机和扫描仪,找到并点击【脱机状态的打印机】;
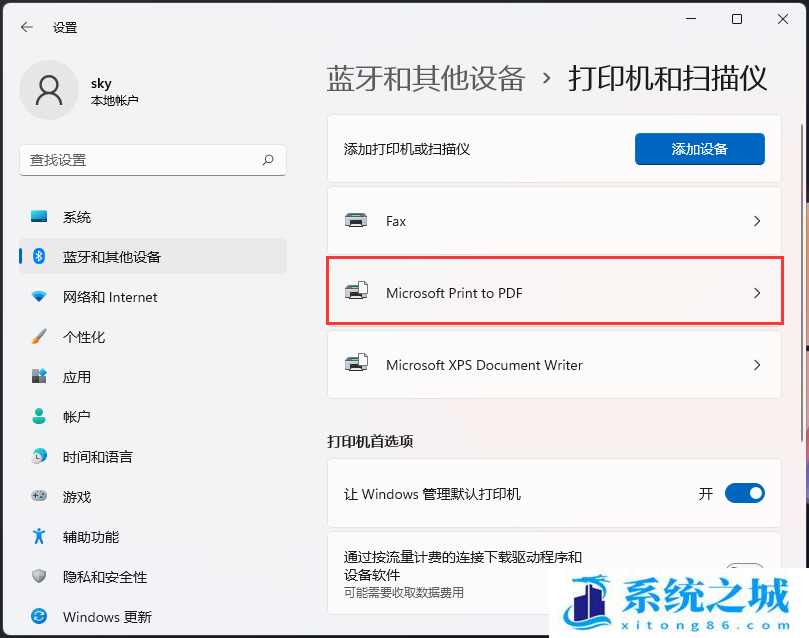
4、打印机设置下,点击【运行疑难解答】;
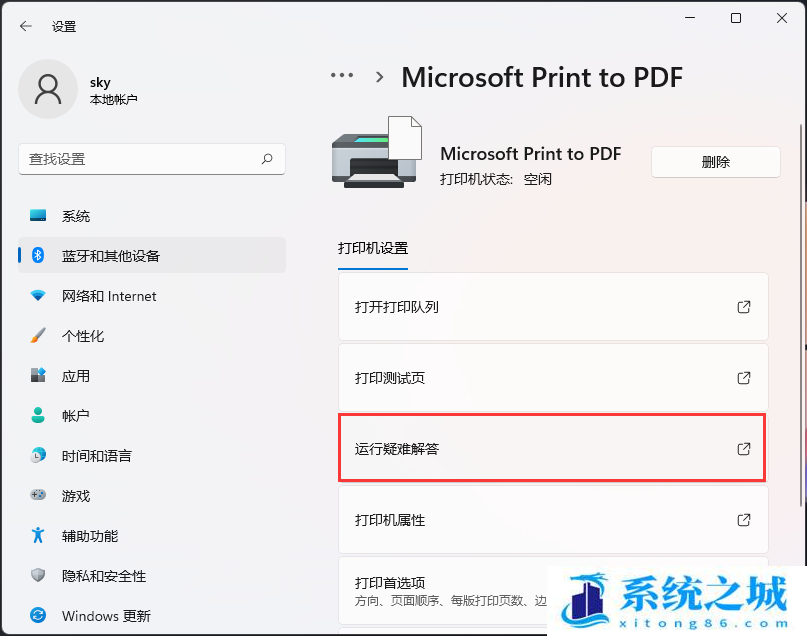
5、这时候,Windows就会检测问题。如果检测到问题,只需要根据提示进行解决即可;
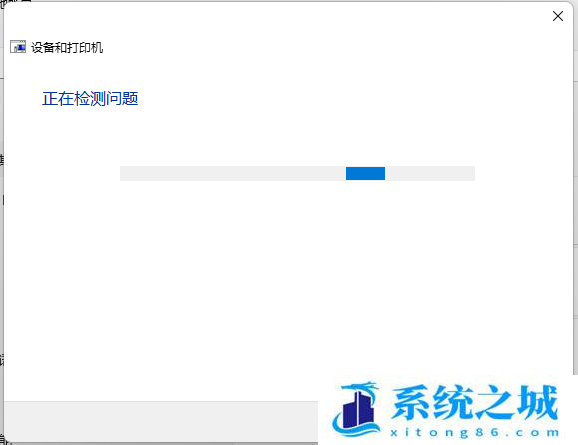
Win10打印机脱机解决方法
1、首先,按键盘上的【 Win + R 】组合键,打开运行窗口,然后输入【 services.msc 】命令,按【确定或回车】,打开服务;
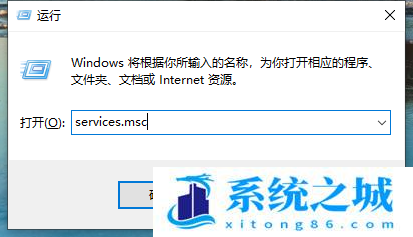
2、服务窗口,找到名称为【Print Spooler】服务,并点击【右键】,在打开的菜单项中,选择【停止】;
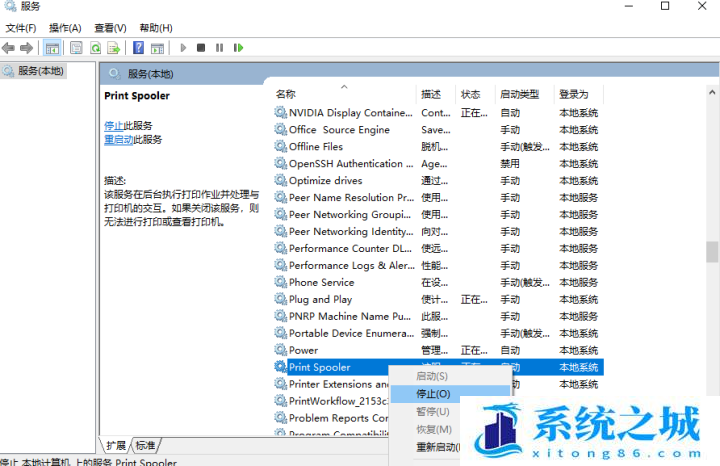
3、这时候,再打开运行(Win+R),输入【C:\Windows\System32\spool\PRINTERS】,按【确定或回车】;
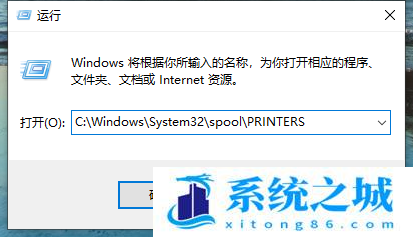
4、PRINTERS 提示:你当前无权访问该文件夹,单击【继续】获取永久访问该文件夹的权限;
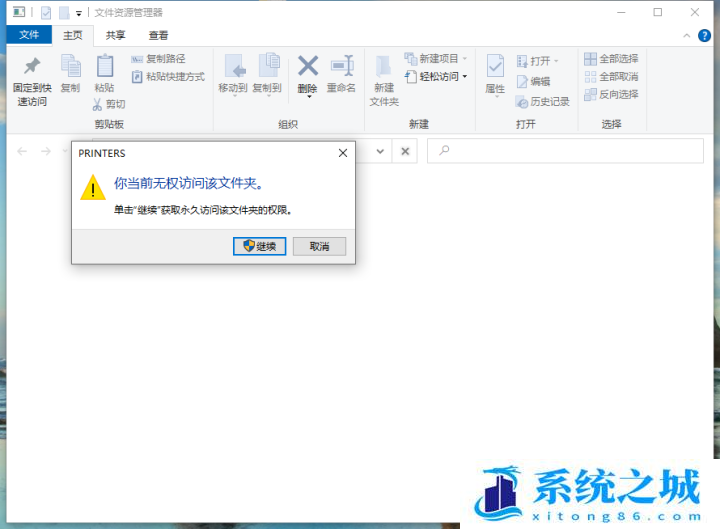
5、然后,把下面这些文件【全部删除】;
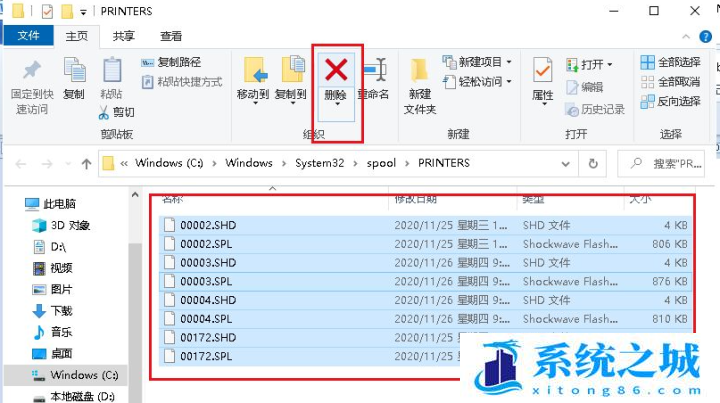
6、返回到服务,再次双击名称为【Print Spooler】服务;
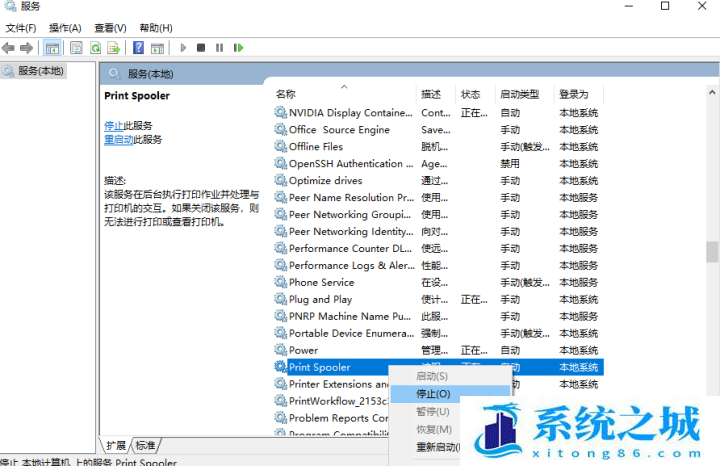
7、Print Spooler 的属性(本地计算机)窗口,将启动类型改为【自动】,再点击【确定】即可;