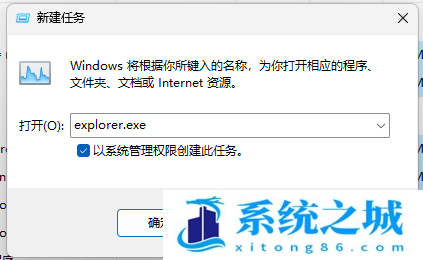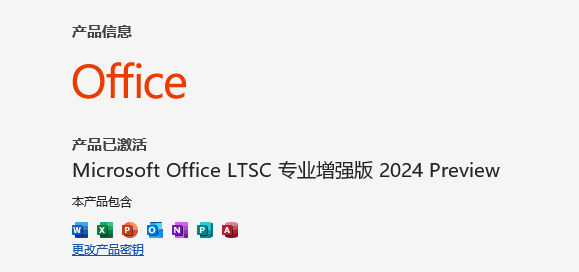笔记本电脑开机黑屏没反应怎办_笔记本屏幕不亮
- 时间:2022-11-08 10:37:23
- 浏览:
笔记本电脑开机黑屏没有反应,这是有部分用户遇到的问题,不知道怎么解决,这篇文章是本站给遇到该问题的用户带来的解决方法。
方法一:尝试连接外接显示器,看笔记本是否因为屏幕的问题不显示内容。
方法二:
以联想某系列笔记本电脑为例,开机黑屏没反应的处理步骤如下:
1、笔记本能打开,但是黑屏,风扇在转,有可能是硬件接触不良;

2、将笔记本放倒,屁股朝上,开始拧螺丝,这款是三颗螺丝固定的,全部拧下来;

3、螺丝拧下来后,使劲的往外推后盖,推开;

4、这样它的内在被一眼看光了,内存、风扇、硬盘和主板等;

5、出现这种情况,首先判断内存条,因为这个最简单,也最容易出问题;

6、如果有两根内存,那就要多试几次了,插拔和换口,一条一条测试;

7、最后,笔记本电脑屏幕成功显示画面,当然也会有其它原因,多排查就行;

方法三:
1、按【 Ctrl + Alt + Del 】组合键后,调出锁定界面,然后点击【任务管理器】;
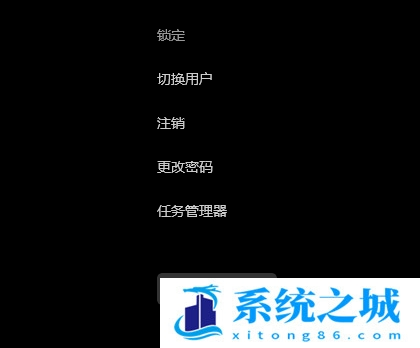
2、任务管理器窗口,找到名称为【Windows 资源管理器】的进程;
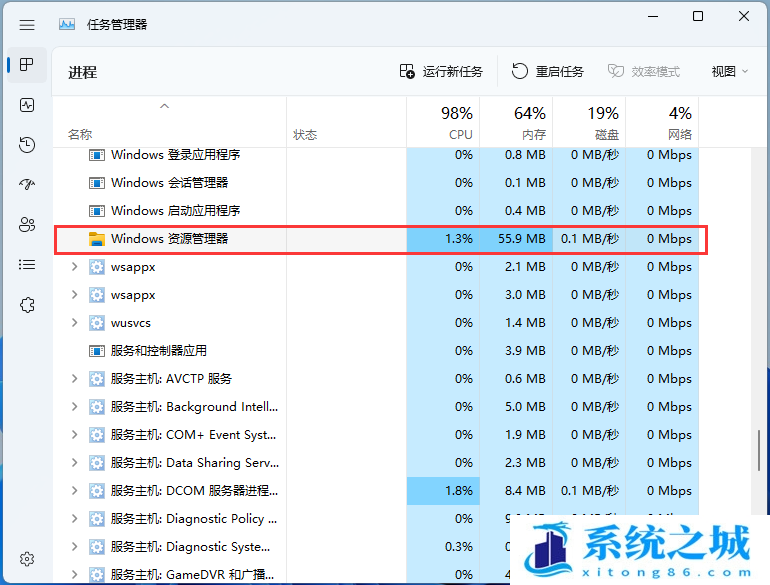
3、选择【Windows 资源管理器】进程后,再点击右上方的【重启任务】,即可重启Windows 资源管理器,这其实是Windows 资源管理器进程explorer.exe结束后,又重新启动的过程;
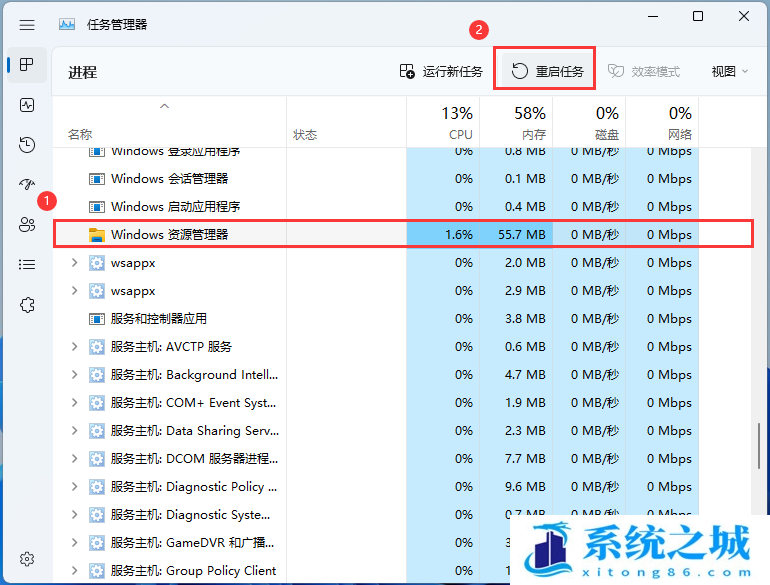
4、如果不小心结束了Windows 资源管理器进程,也可以在任务管理器窗口,点击右上方的【运行新任务】;
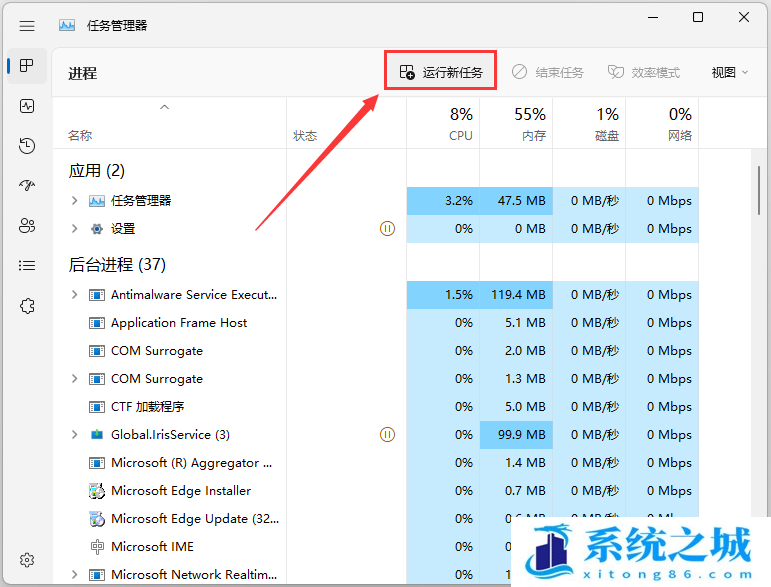
5、新建任务窗口,输入【explorer.exe】命令,按【确定或回车】,即可重新启动Windows 资源管理器(建议勾选以系统管理权限创建此任务);