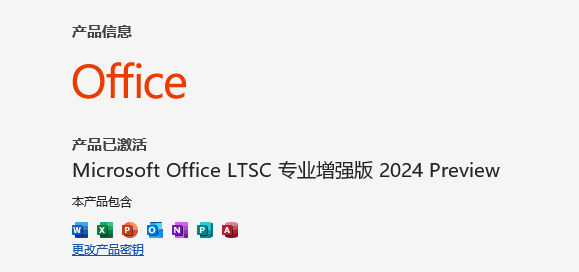微星600系列主板更新BIOS支持Intel(英特尔)13代CPU教程
- 时间:2022-11-04 17:34:31
- 浏览:
其他品牌类似,微星H610、B660以及Z690芯片组主板提供BIOS更新,已支持Intel 13代酷睿处理器,但是很多使用微星600系列主板的用户不知道怎么更新BIOS,这篇文章是本站给大家带来的以微星Z690主板为例,更新主板BIOS教程。
测试CPU为【i5 13600K】处理器。
步骤一:下载BIOS
首先,在微星官网中找到自己的主板型号,比如:Z690刀锋钛,输入【MPG Z690 EDGE TI WIFI DDR4】,找到后进入技术支持页面,选择对应的BIOS下载。如果不确定自己的主板是否有支持13代酷睿BIOS,可以在旁边的兼容性列表,查找CPU型号和对应的BIOS版本。
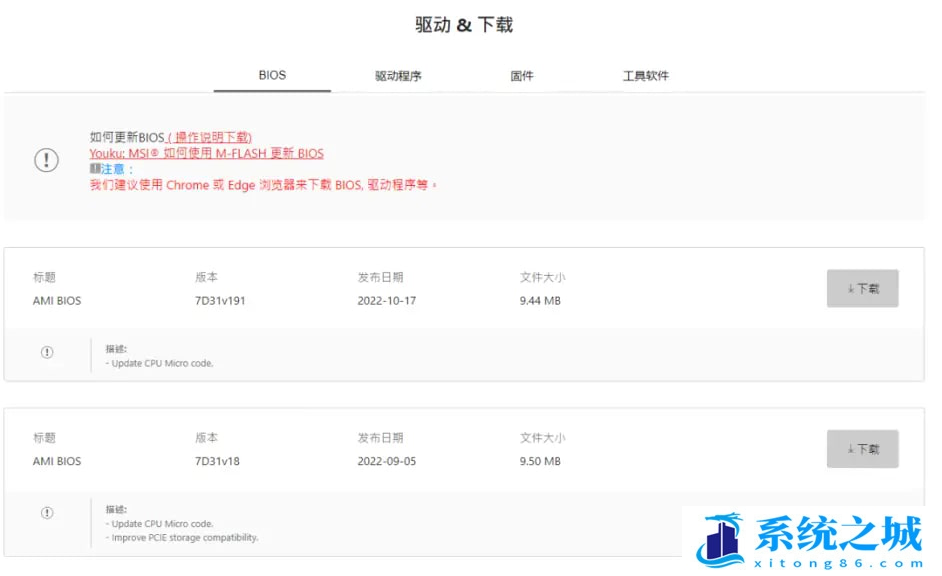
接着,将下载好的解压包解压,并把BIOS文件放入U盘的【根目录】,记得不要放在文件夹里,U盘中可以有其它文件,BIOS会自动筛选,注意:U盘需要FAT32格式。
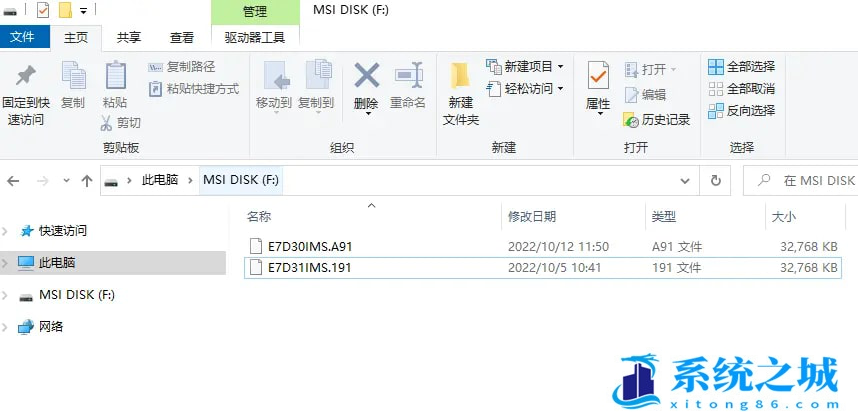
如何制作FAT32的U盘
1、将U盘进行格式化,在U盘上,点选鼠标【右键】,选择【格式化】。格式化会将U盘内的数据全部删除;
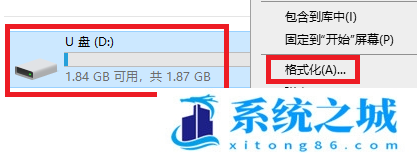
2、文件系统格式,选择【FAT32】后,点选【开始】即可;
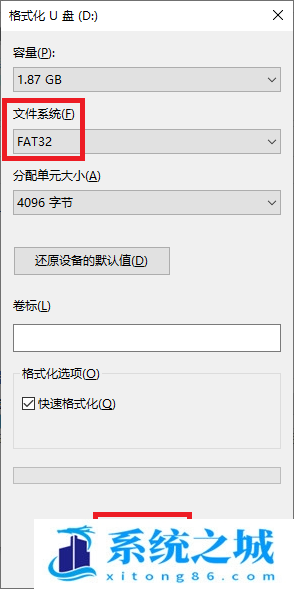
3、格式化完成;

步骤二:BIOS操作
电脑重启或开机,也就是在出现微星LOGO的时候,连续按进入BIOS的热键【Del】键,在简易界面下,点击左侧的【M-FLASH】,进入程序(需要重启)。
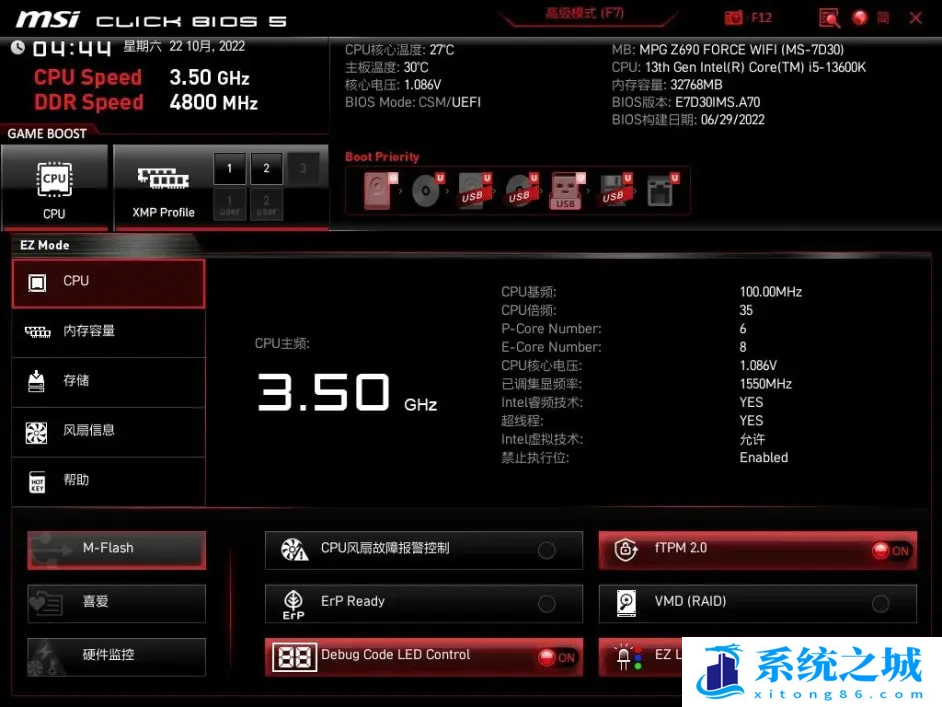
如果是在高级界面下,同样也是点击左下角的【M-FLASH】。
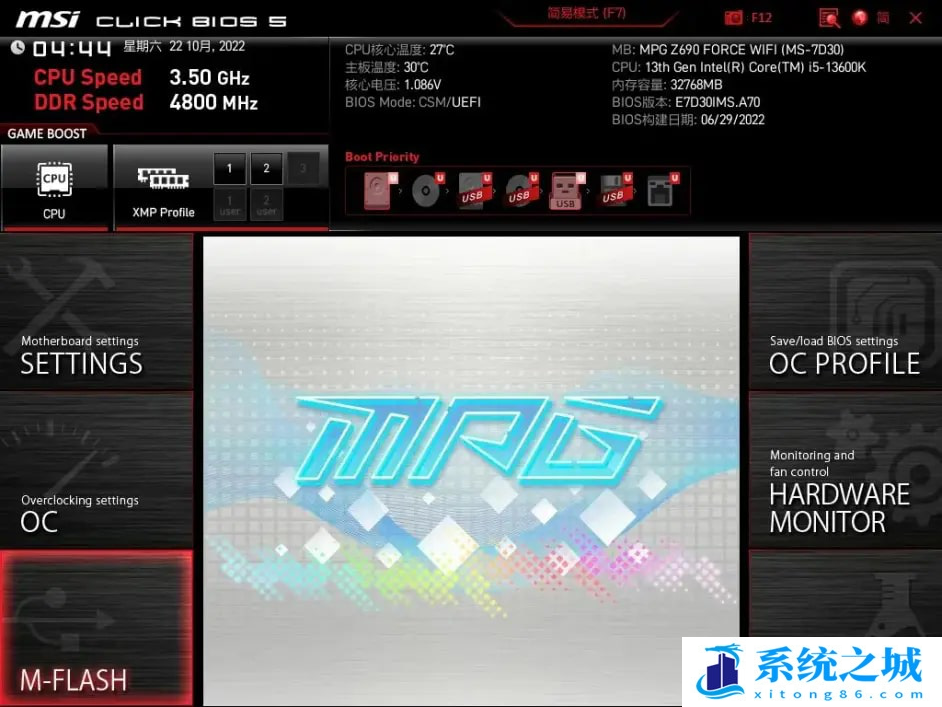
进入M-FLASH后,可以看到U盘中的文件,其中E7D30IMS就是BIOS文件,用键盘,或鼠标选中,下面会提示文件合不合适,如果文件错误会提示不合适字样。
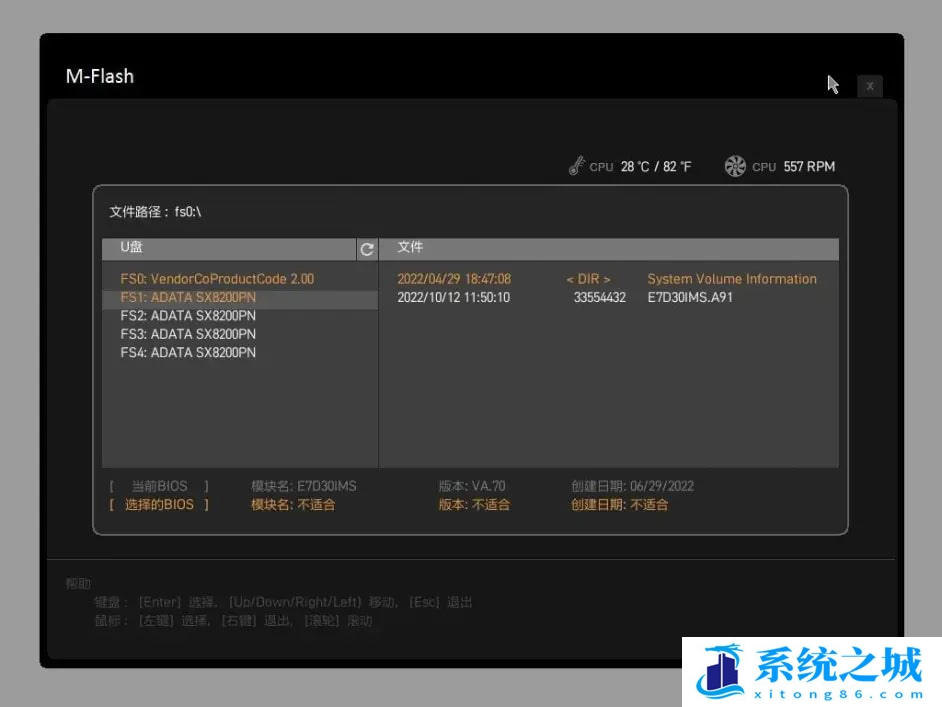
选择正确的BIOS文件后,会显示BIOS文件版本和日期,按回车确定即可。
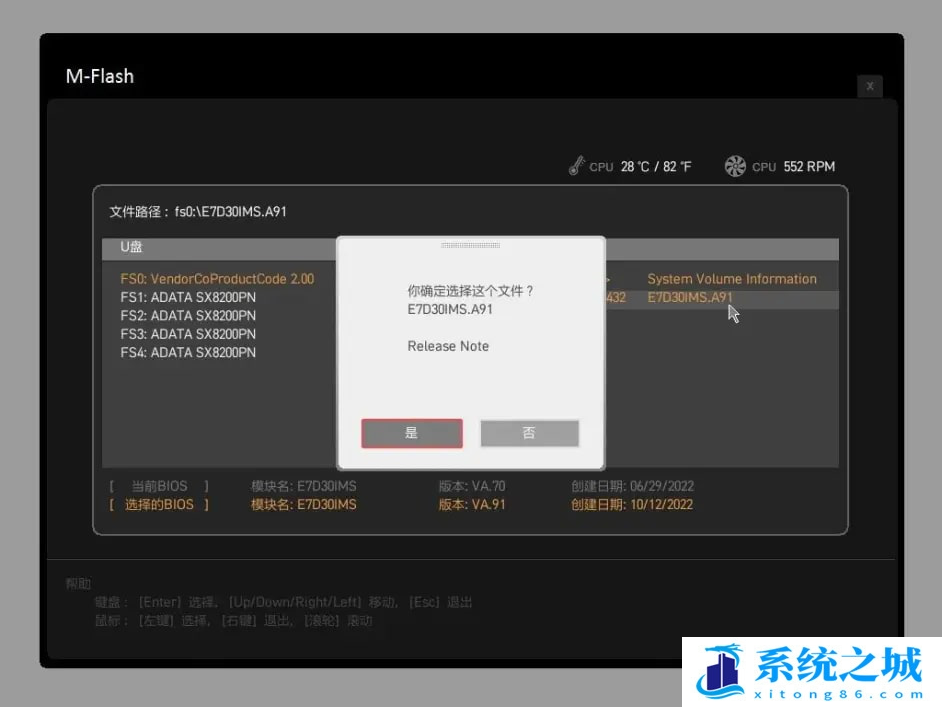
提示BIOS更新中,目前微星Intel平台主板的刷新时间在1~2分钟左右,更新完成后会自动重启,注意:BIOS更新完成前不要关机或重启。

步骤三:注意事项
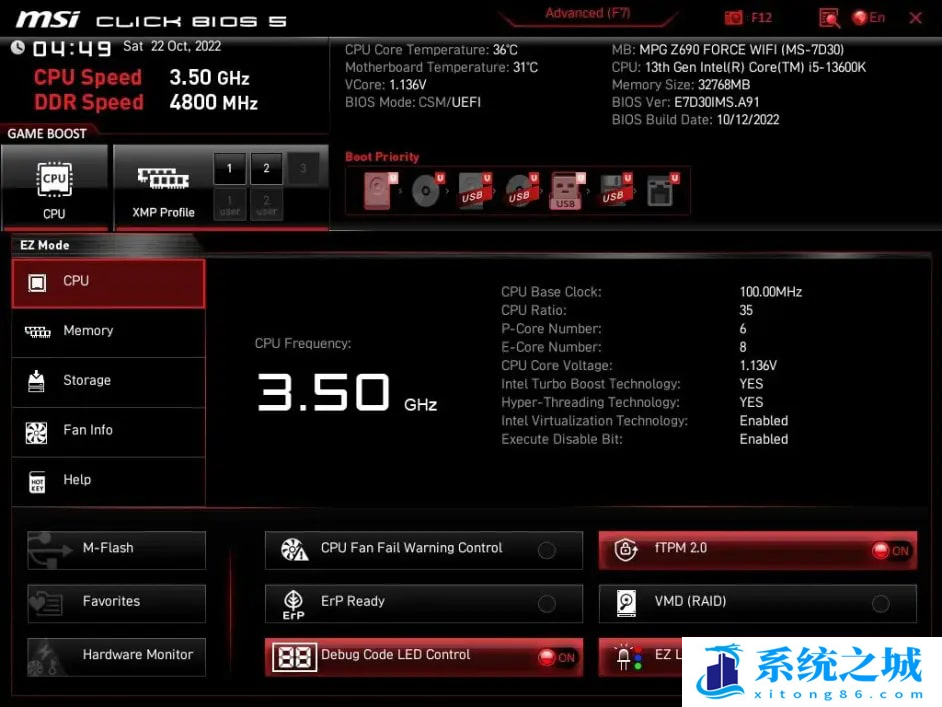
重启后,进入BIOS,右上角BIOS日期已经从6月变为10月,说明更新成功了。然后因为载入了新的BIOS文件,因此所有设置会恢复默认,记得自行修改CPU、内存的超频信息,以及风扇曲线设定。如果启动顺序有优先级,记得也改一下。因为微星主流型号主板均采用CLICK BIOS 5界面,所以包括MPG、MEG和MAG等主板的BIOS更新方法都是相同的。另外MAG B660M MORTAR MAX WIFI DDR4迫击炮主板的初始BIOS已经支持13代酷睿,用户可以直接上新CPU。